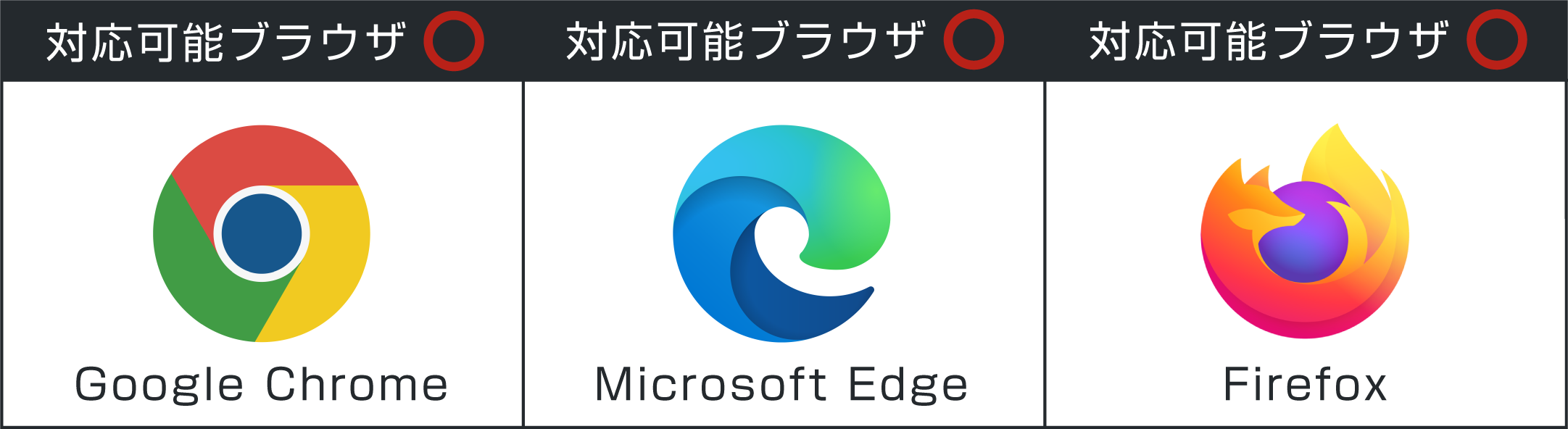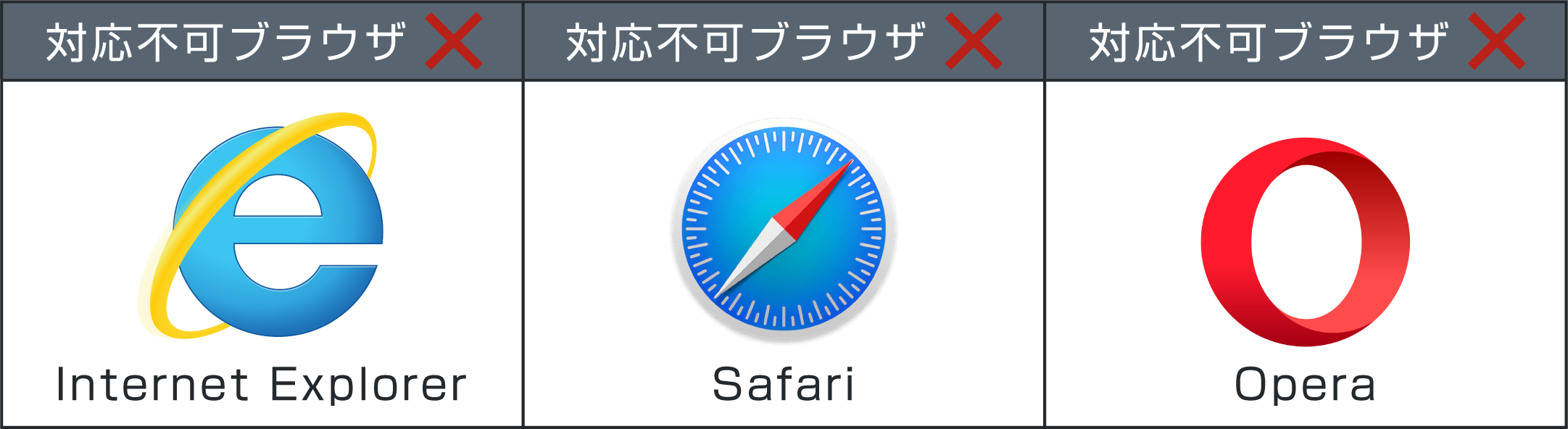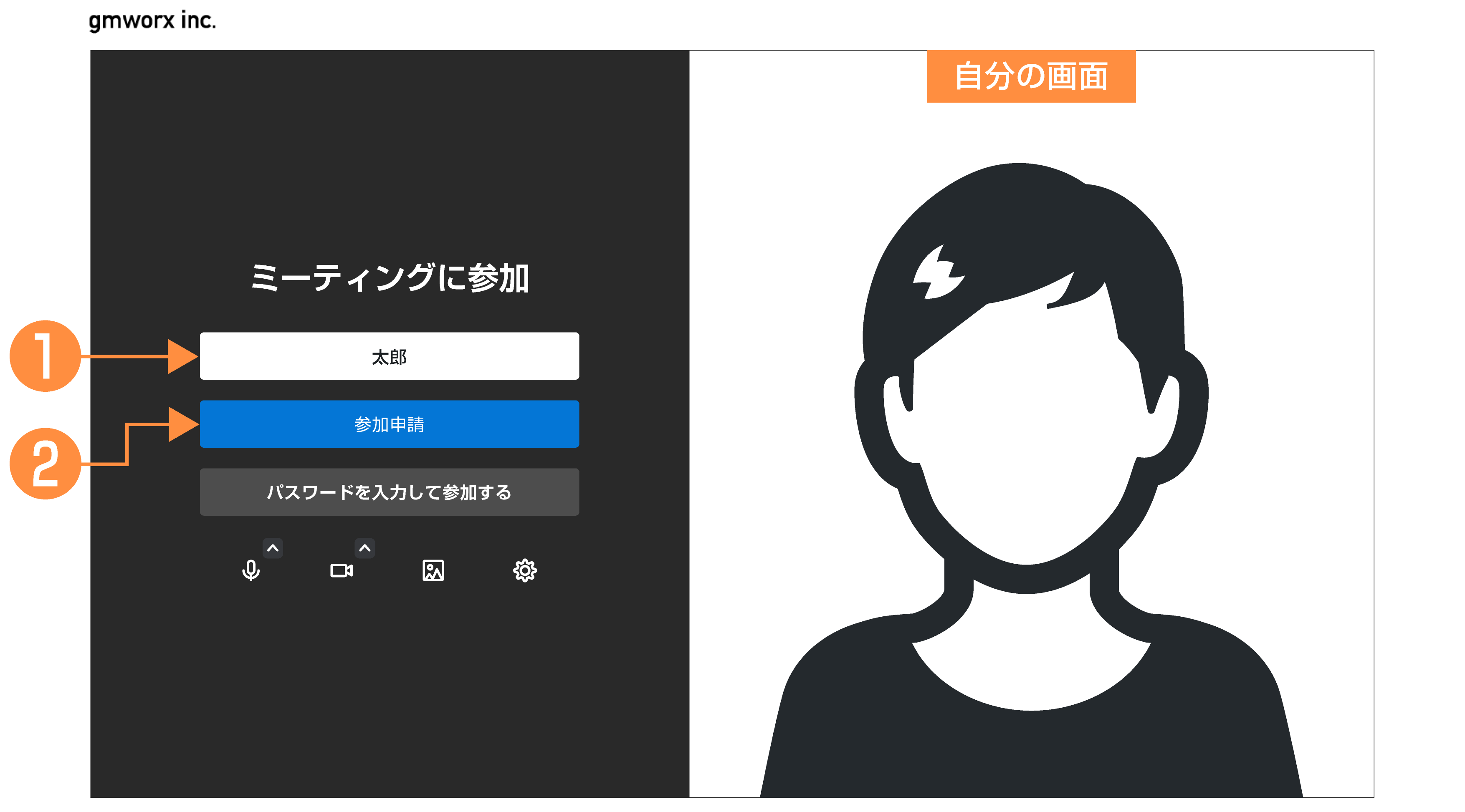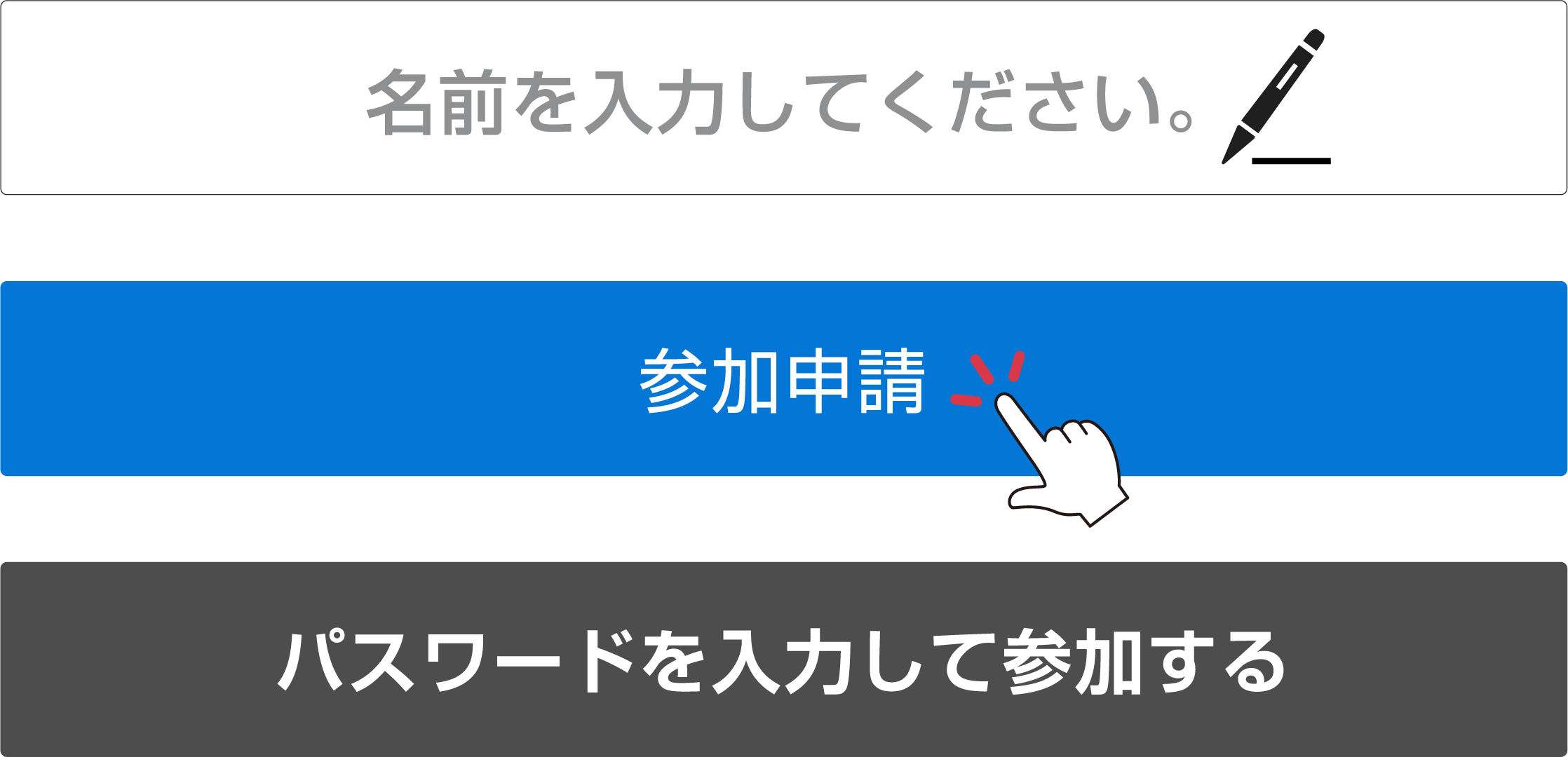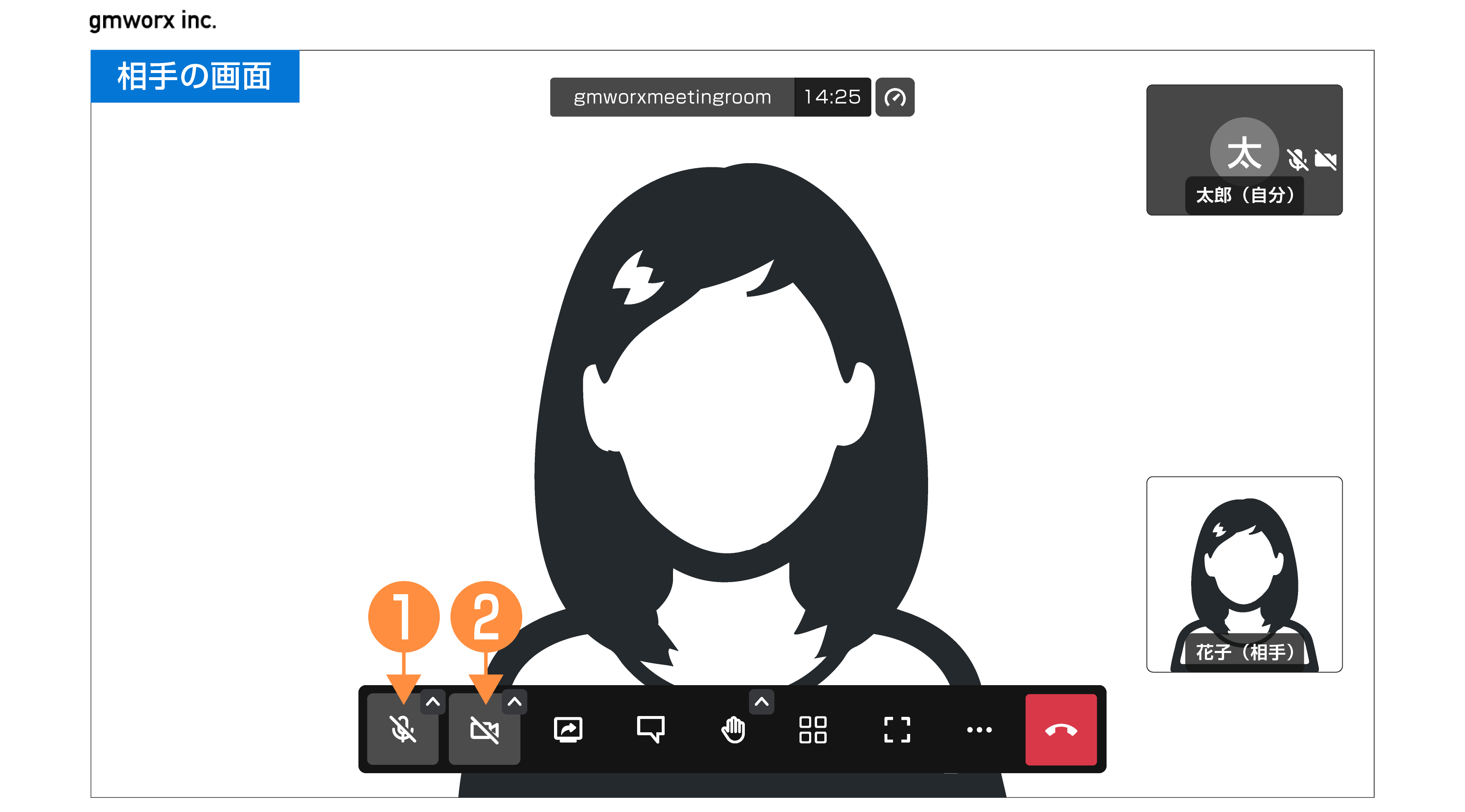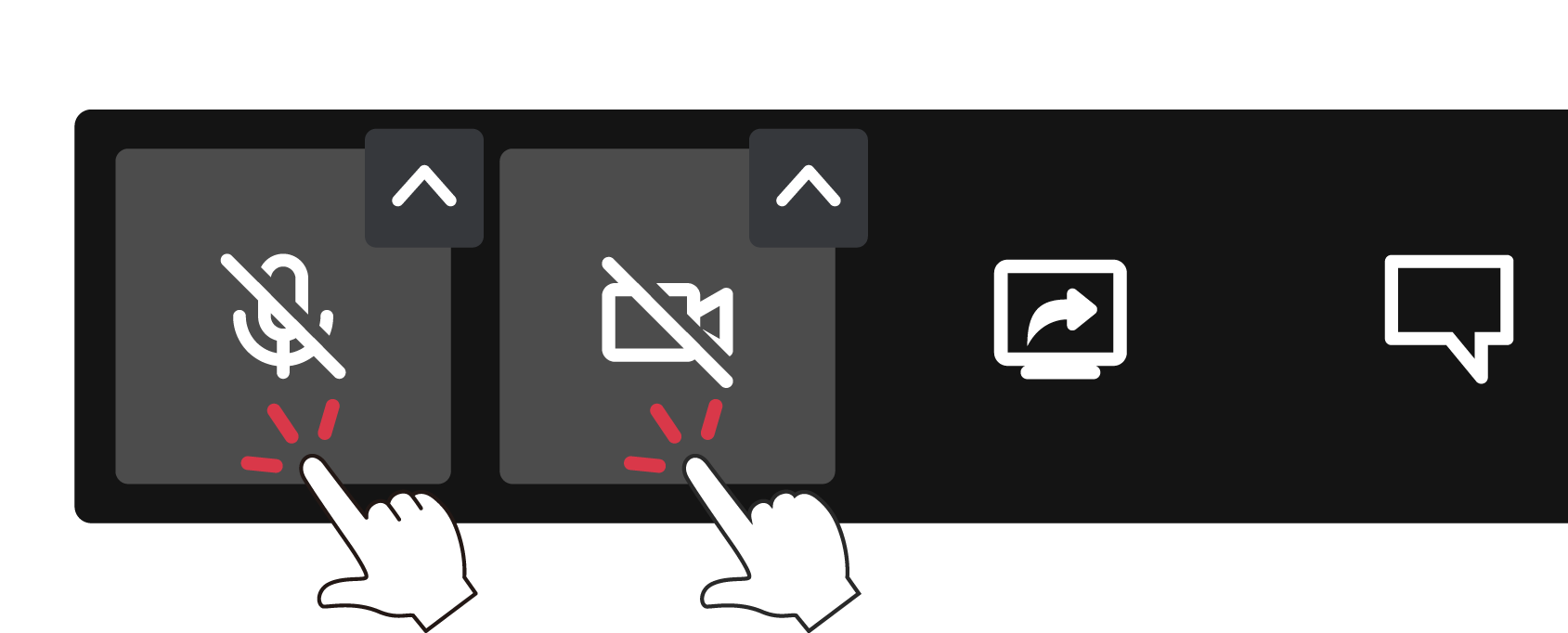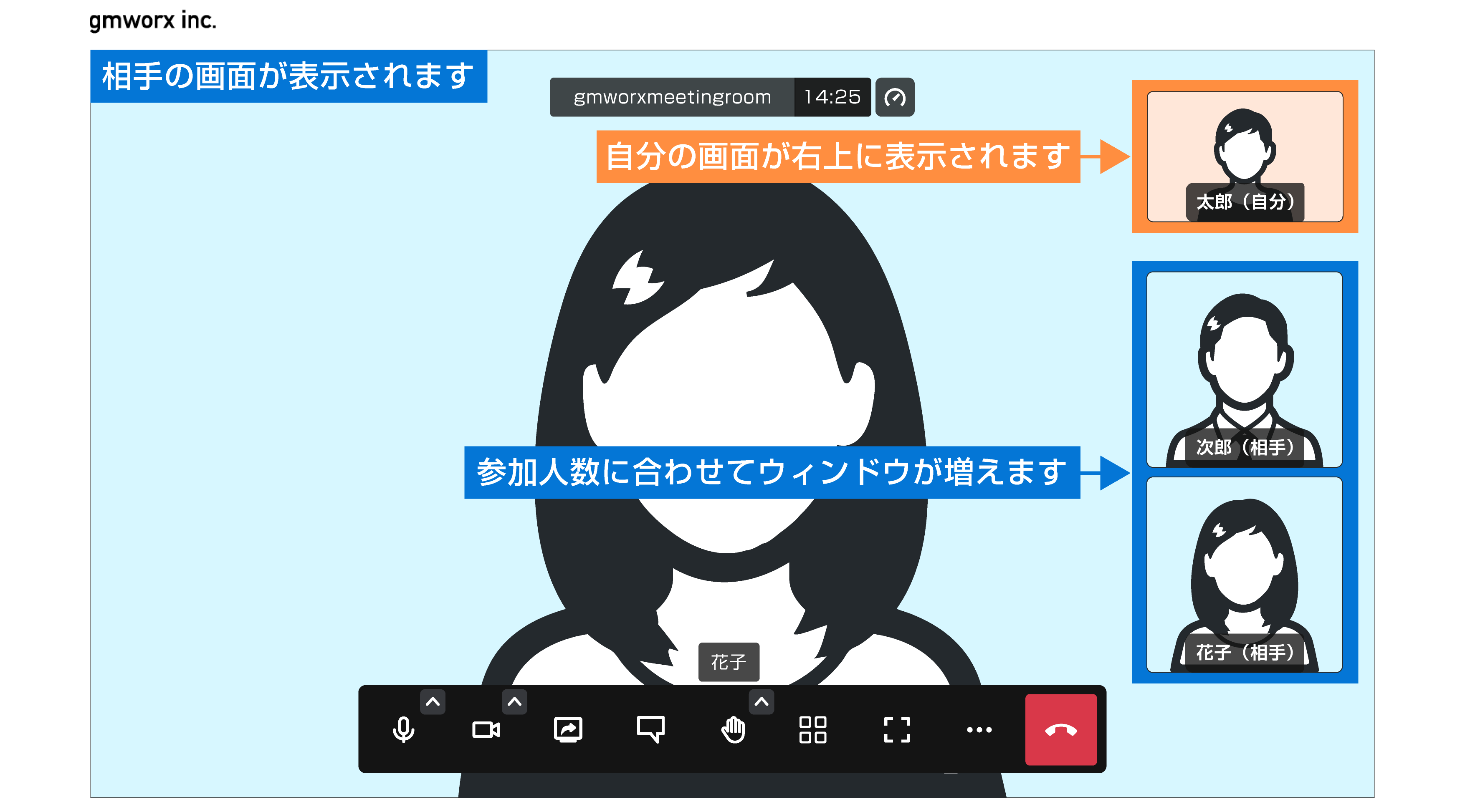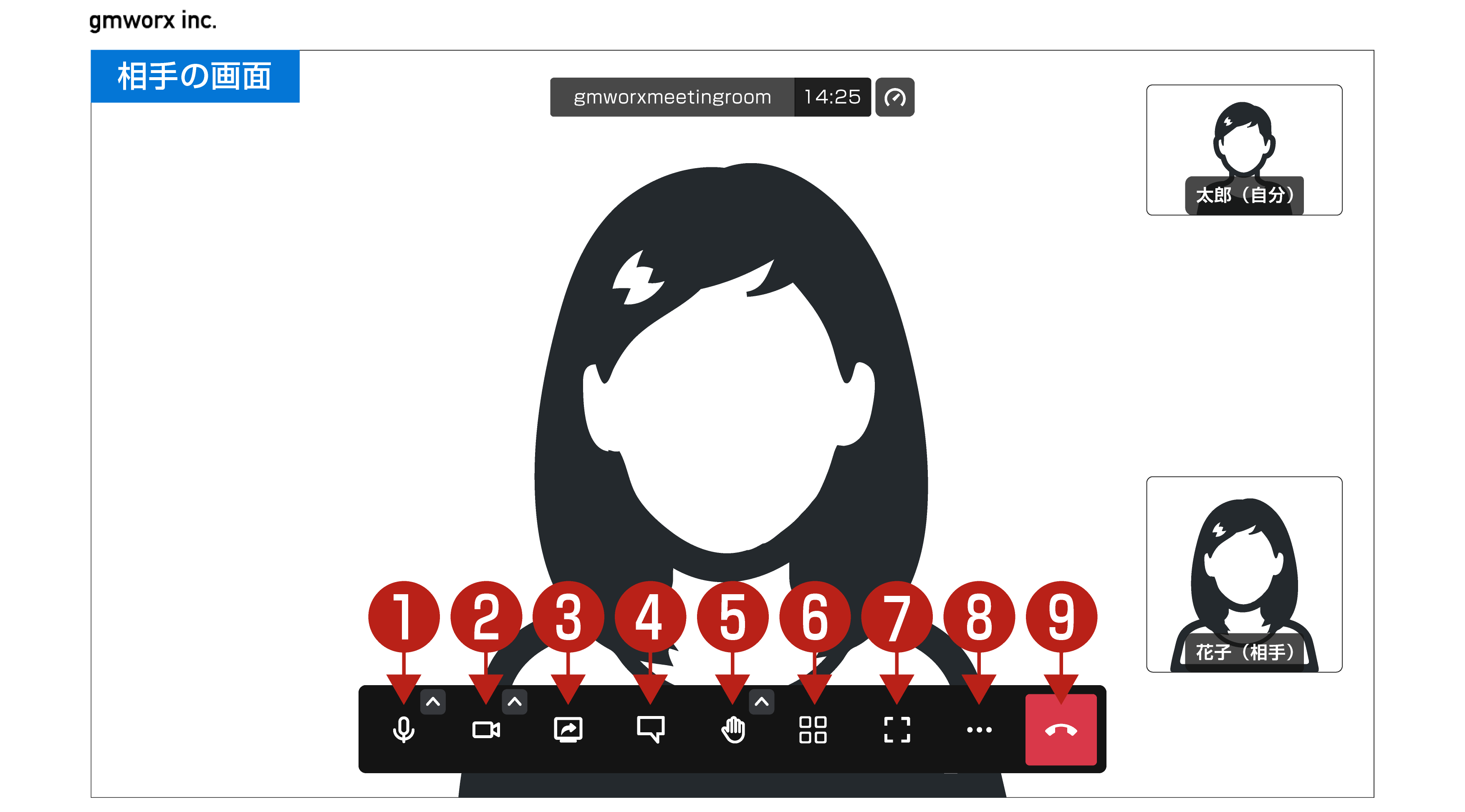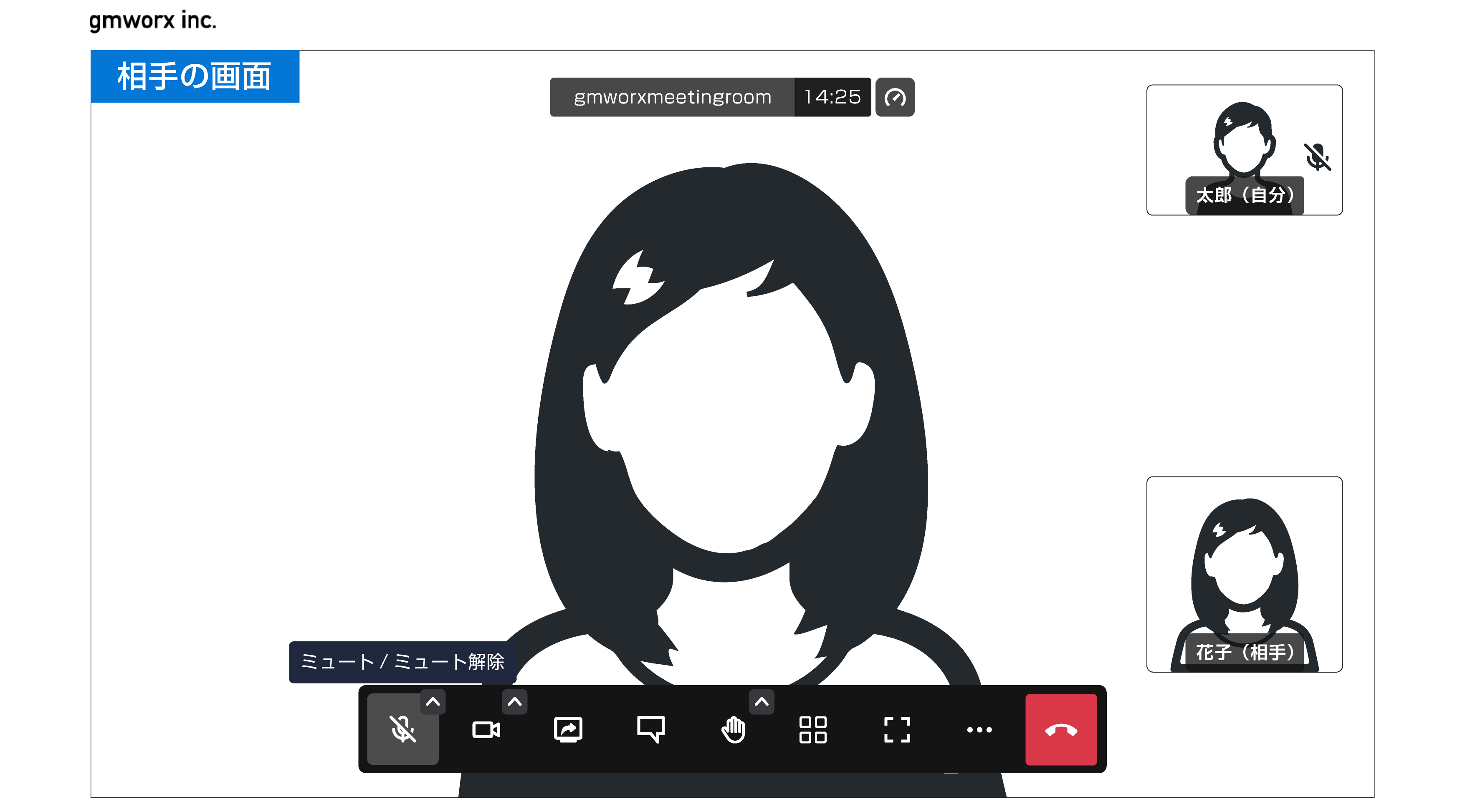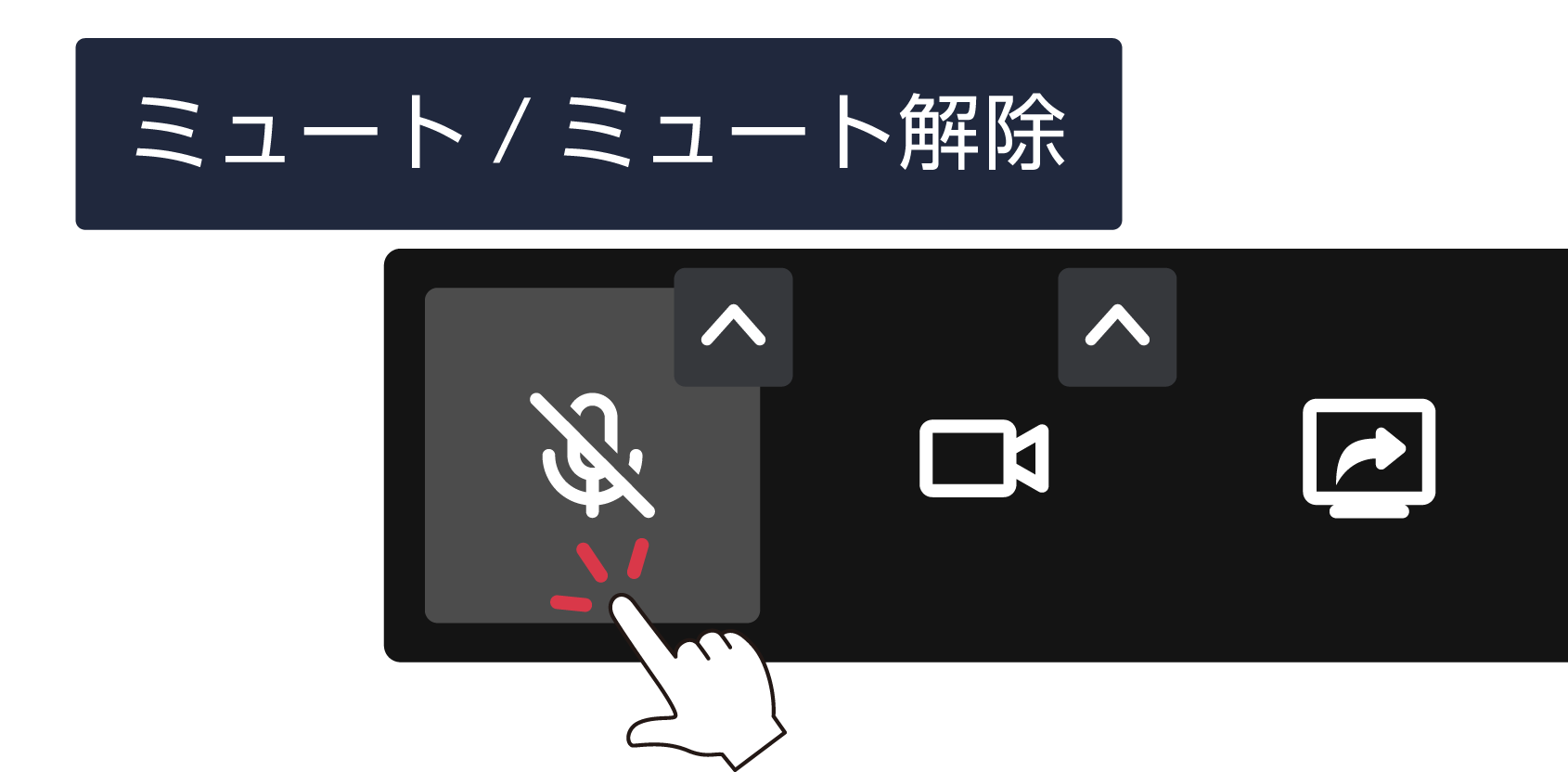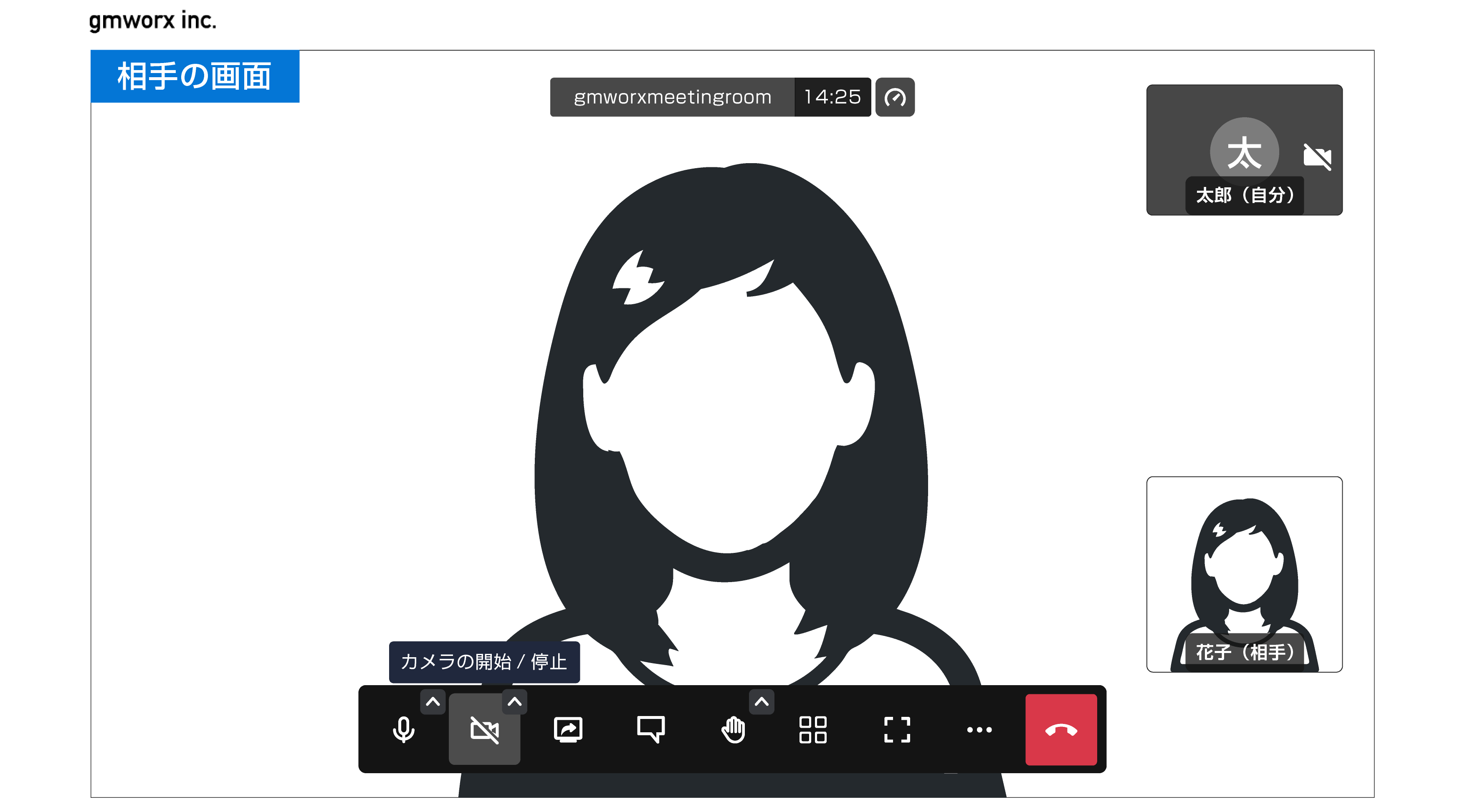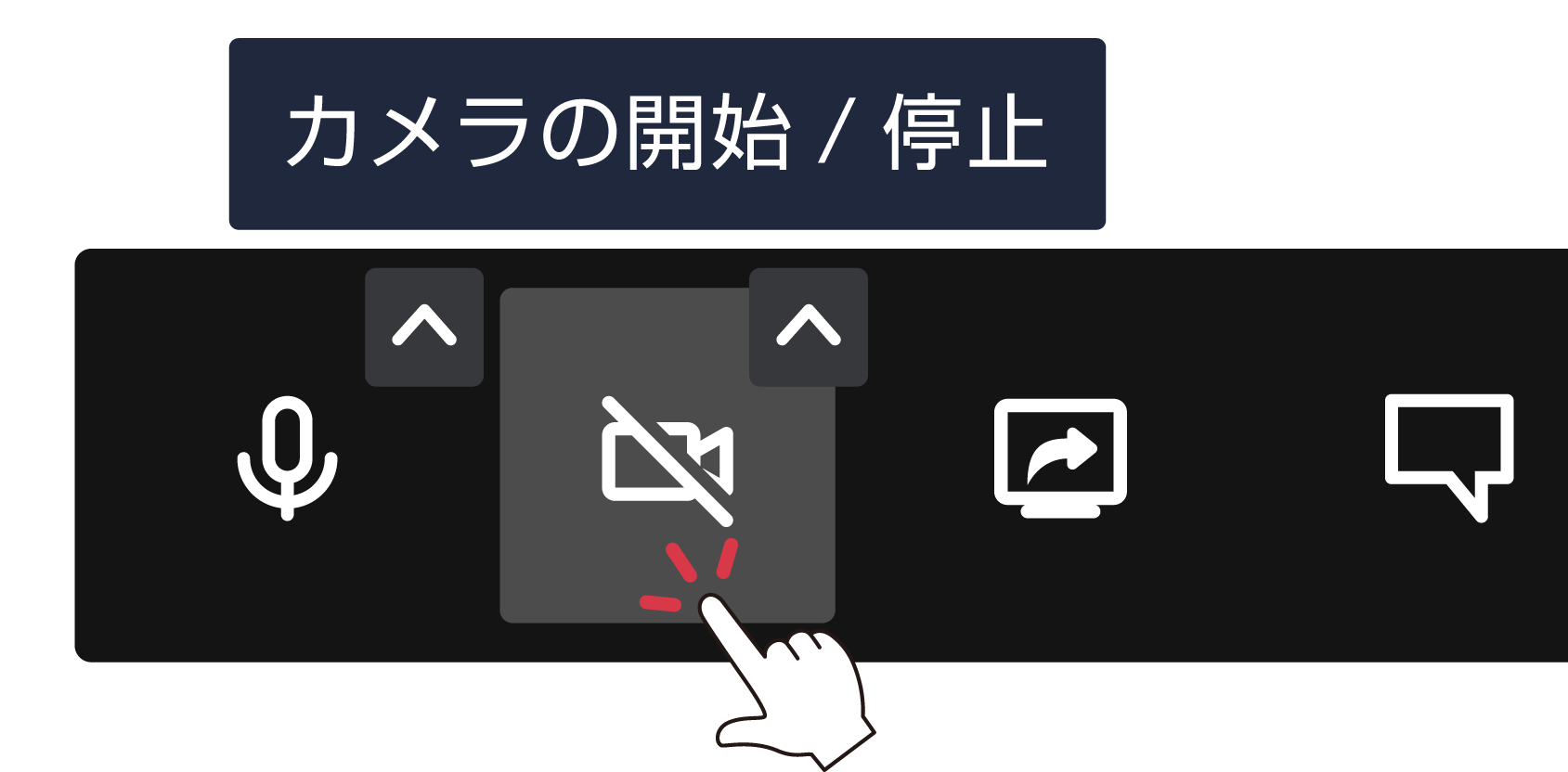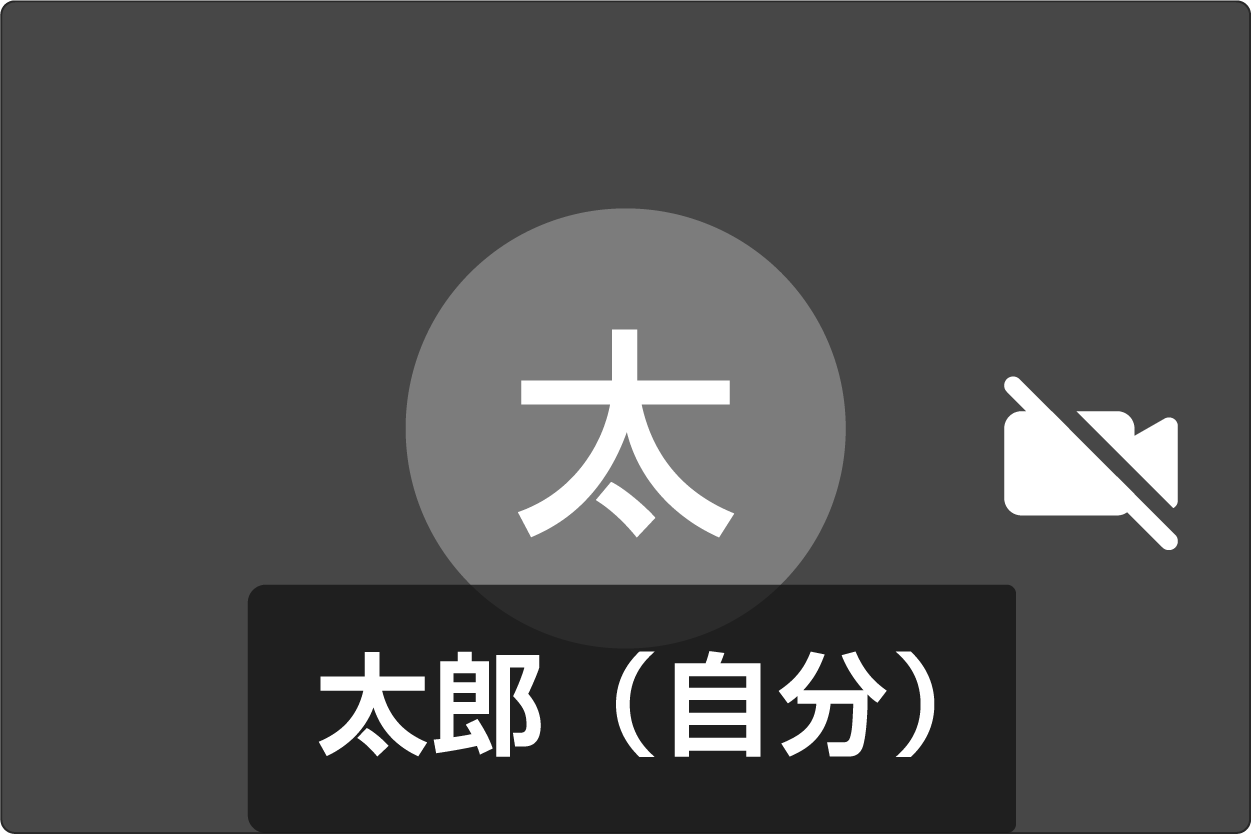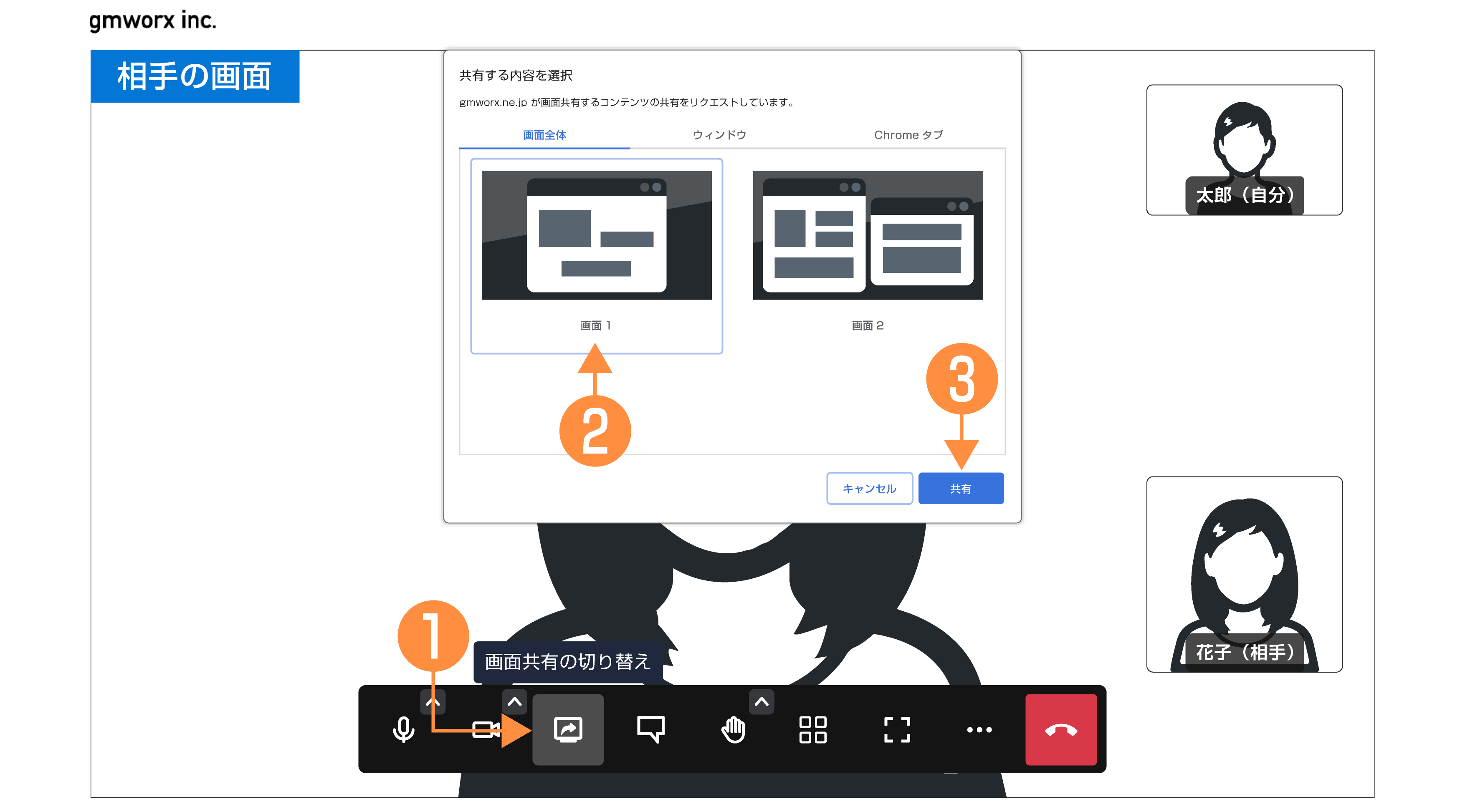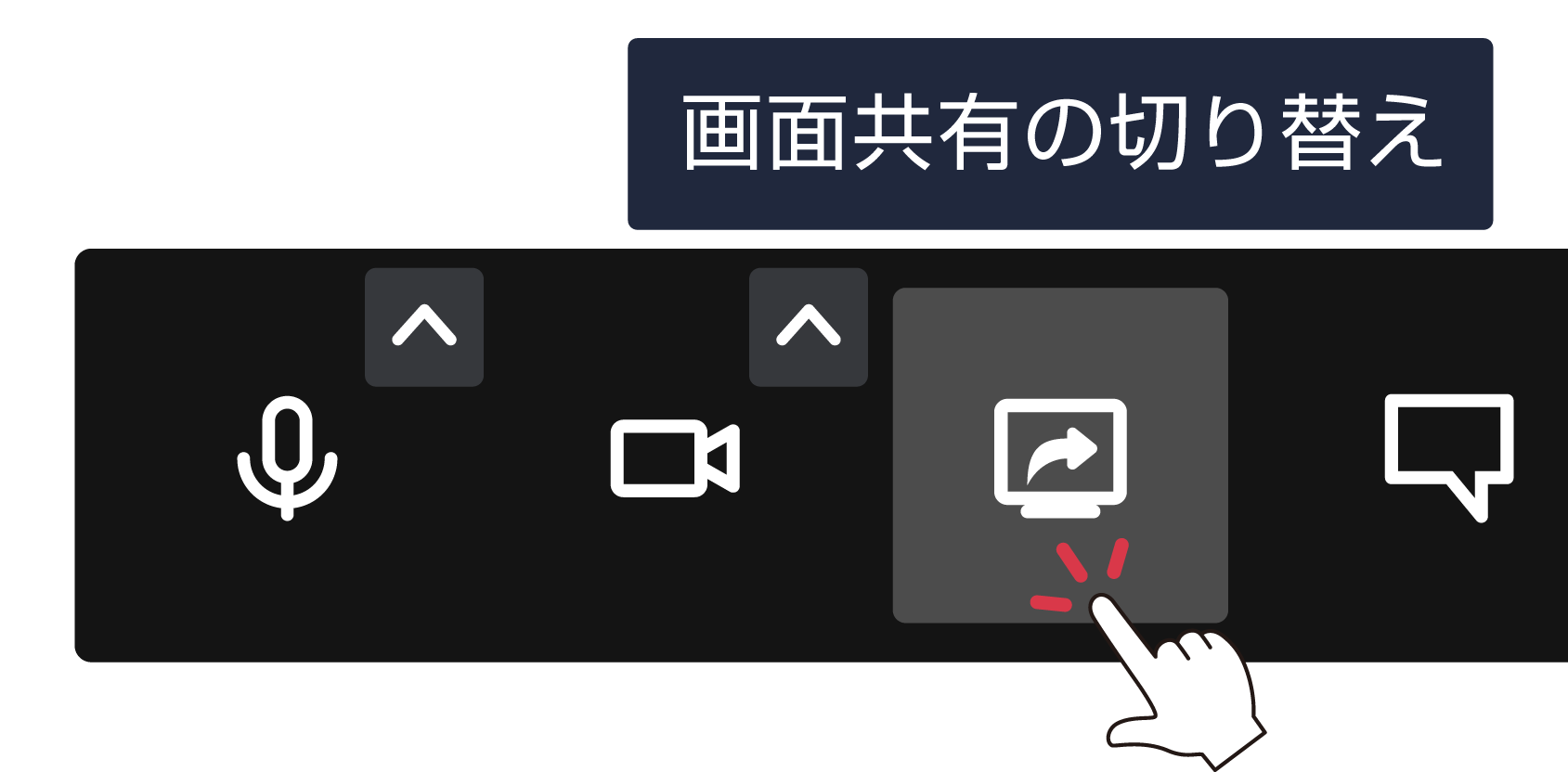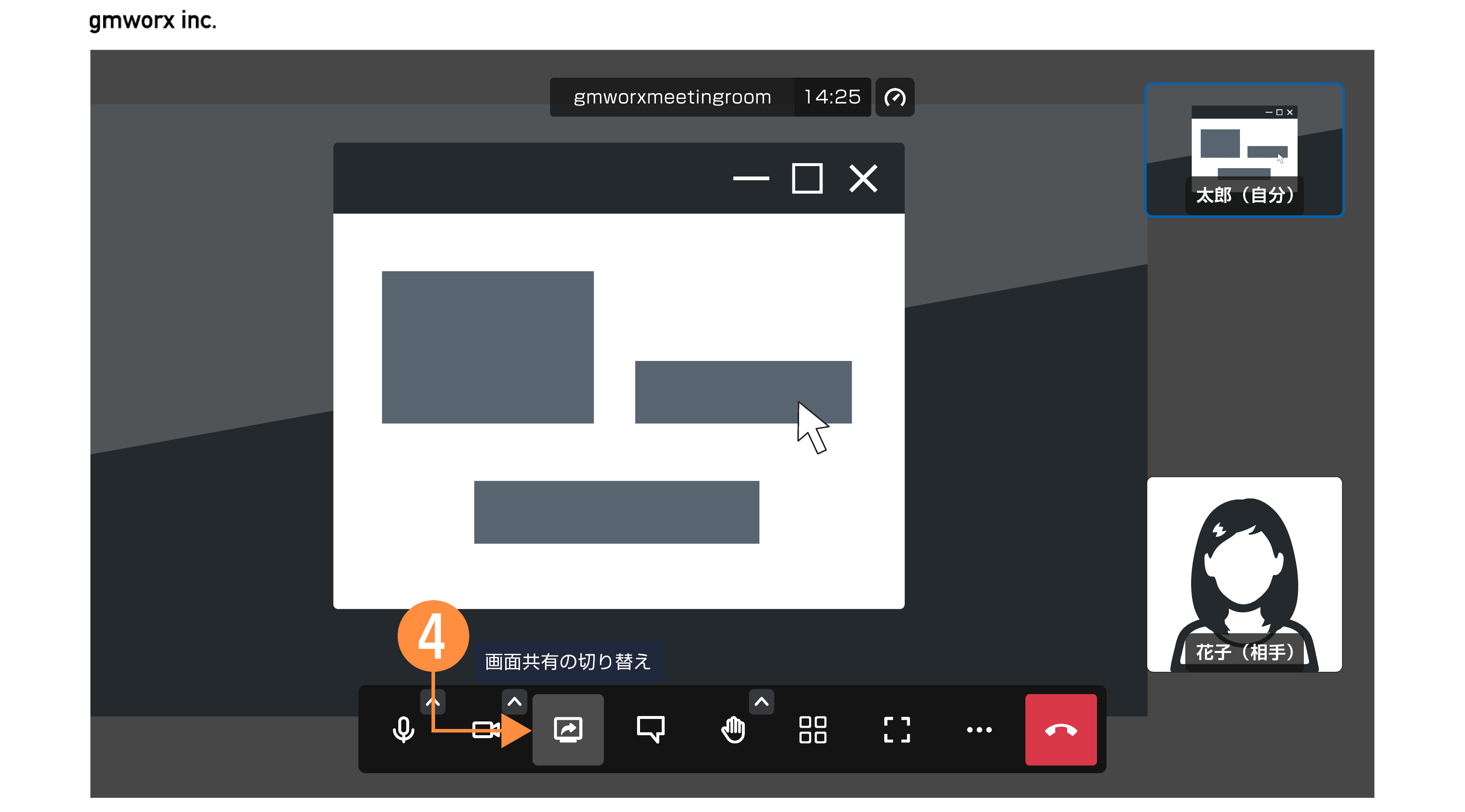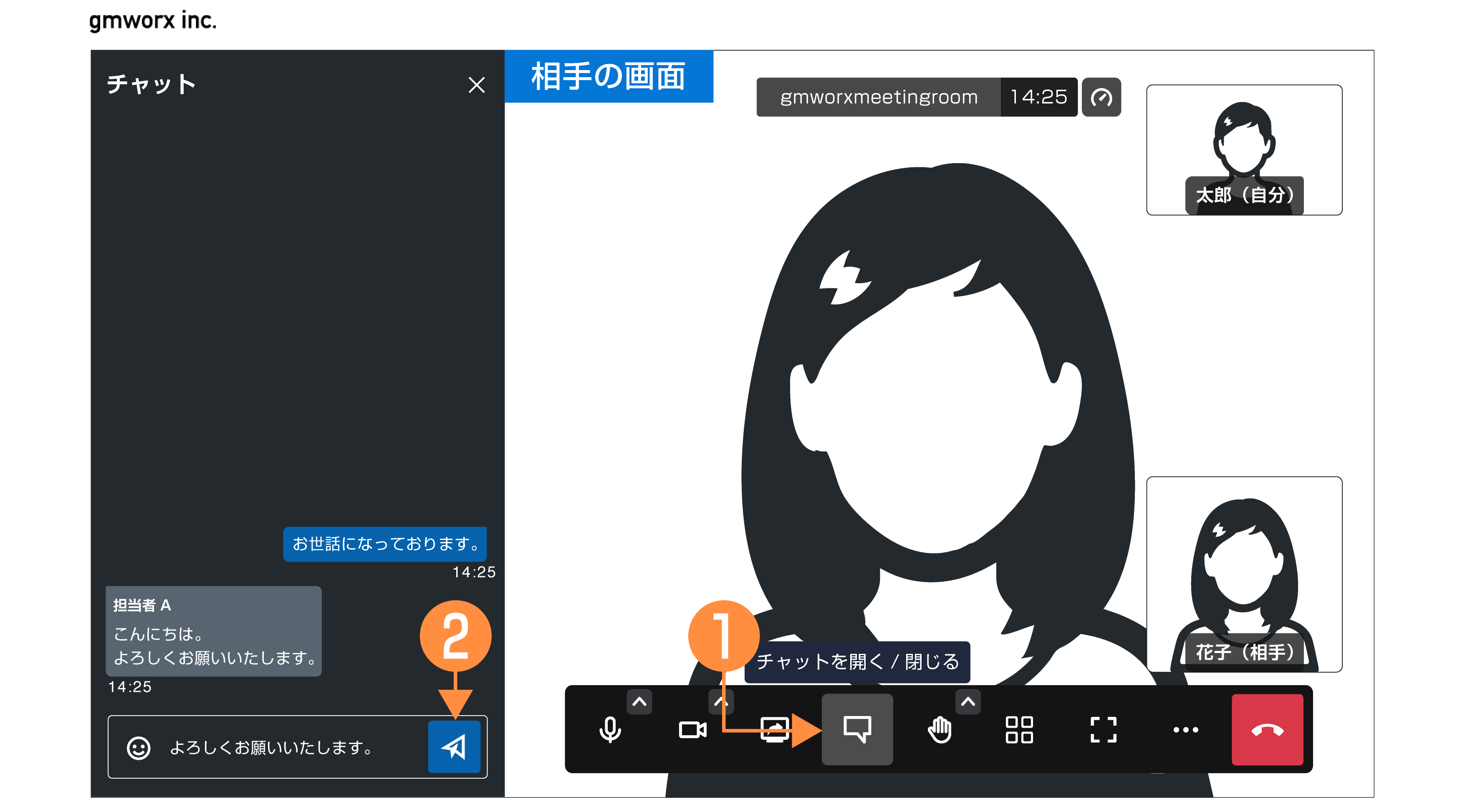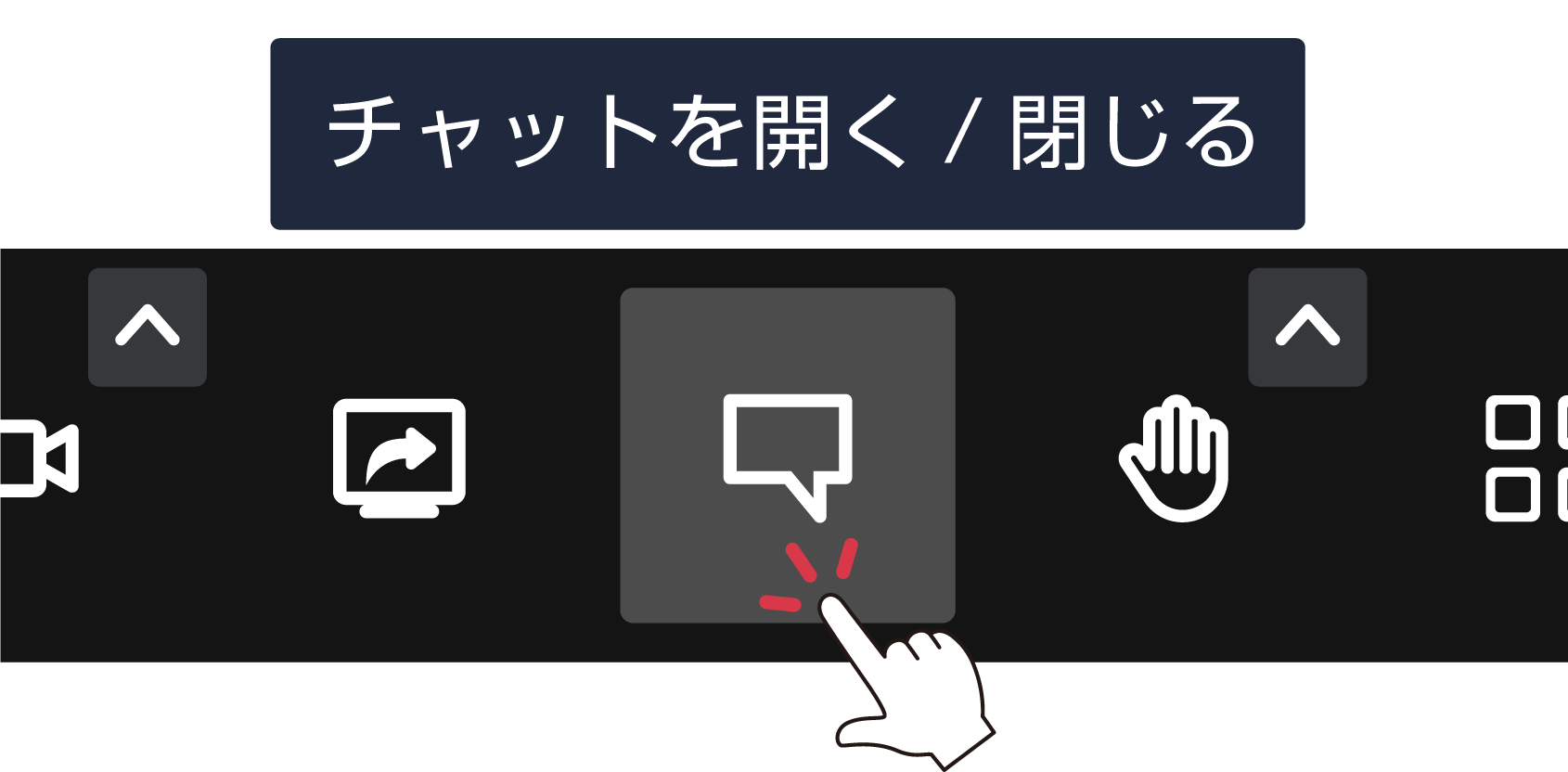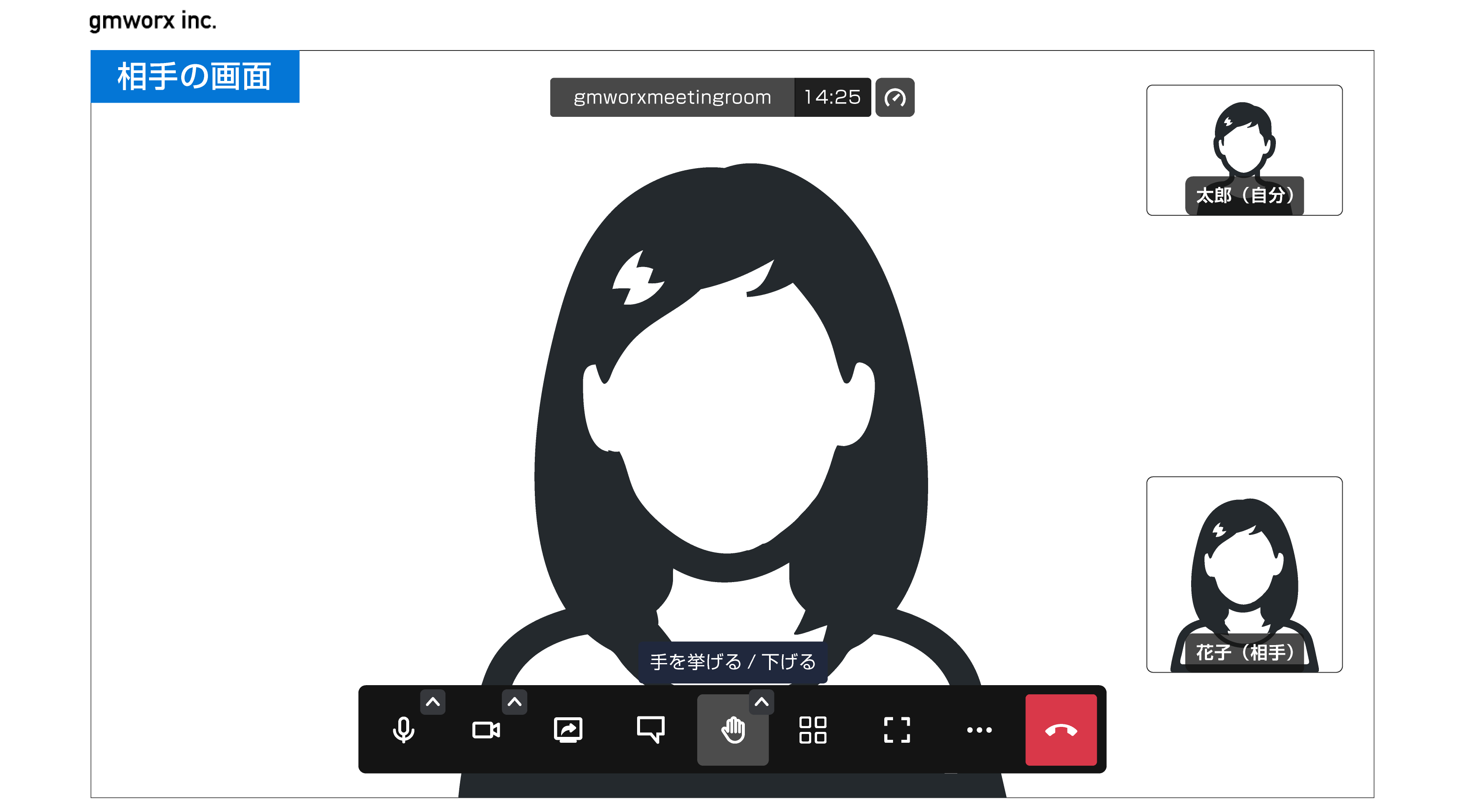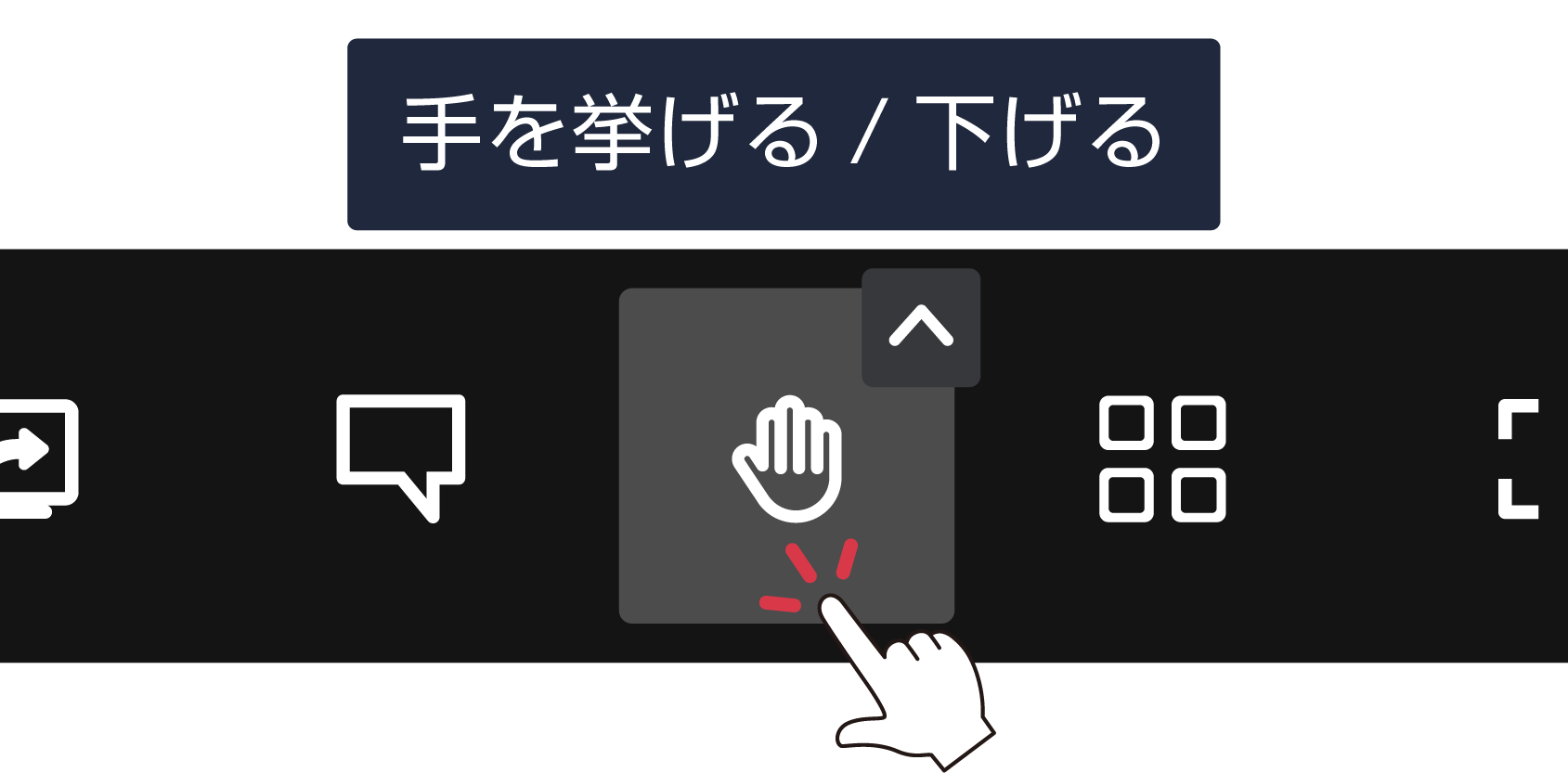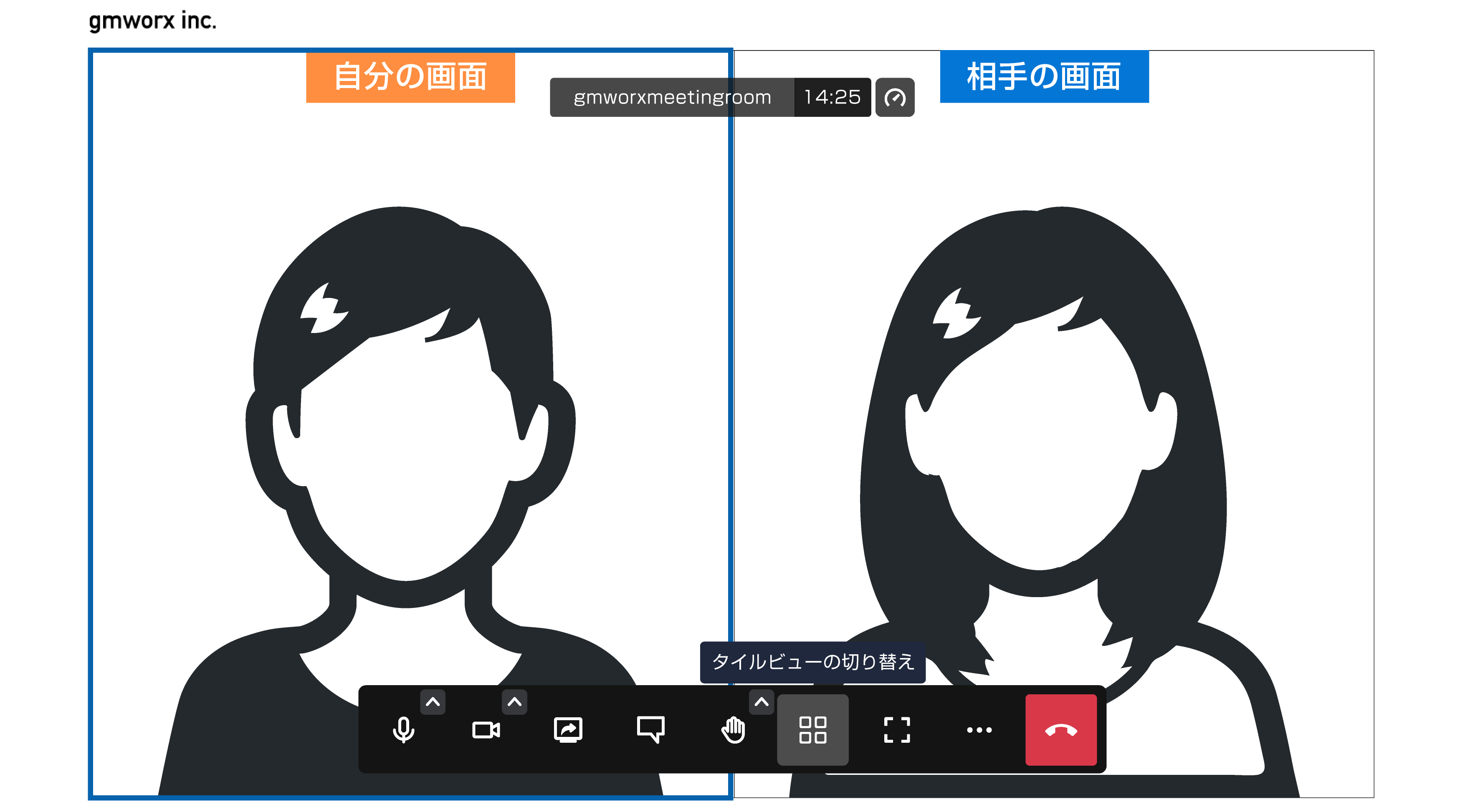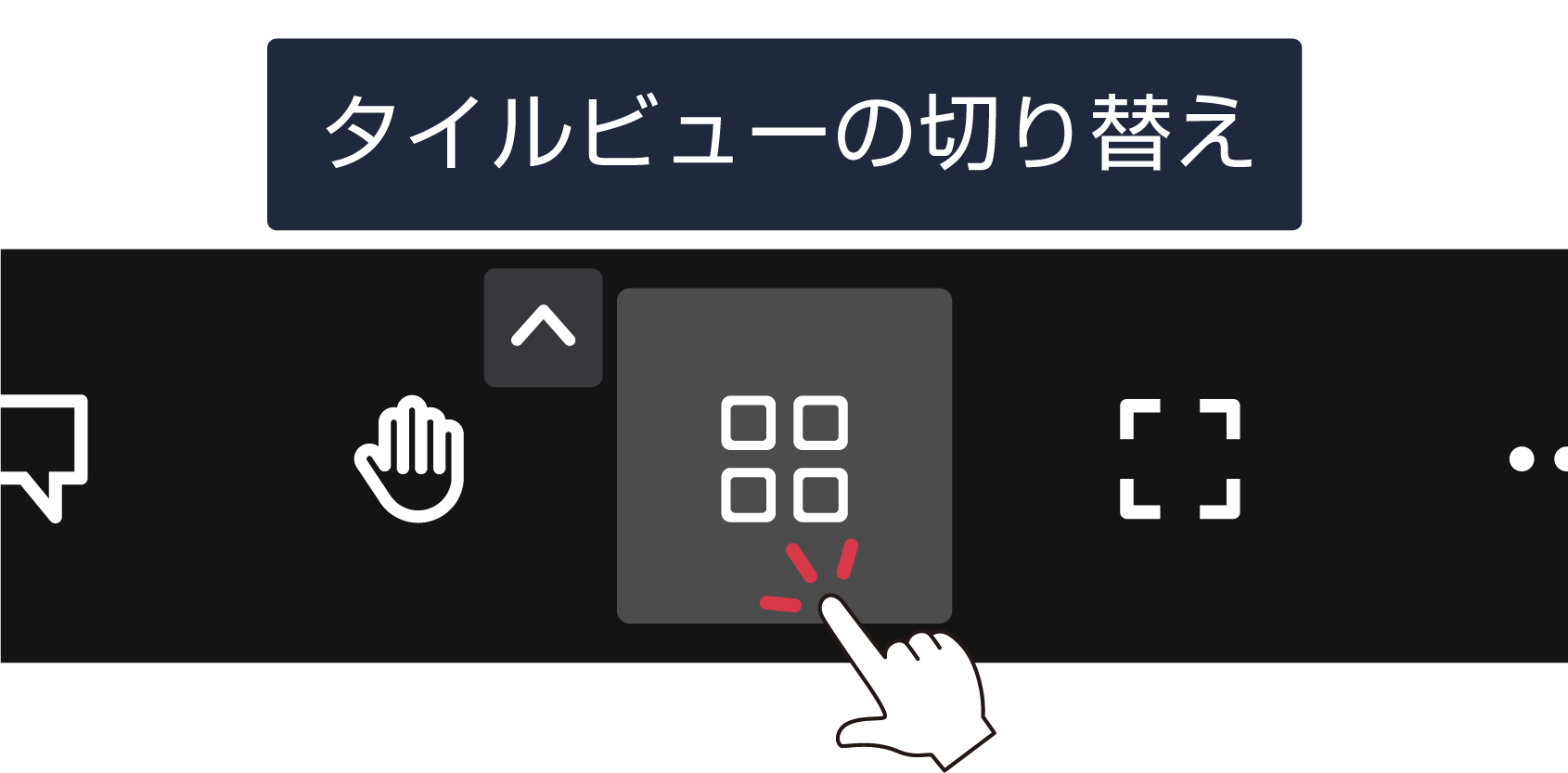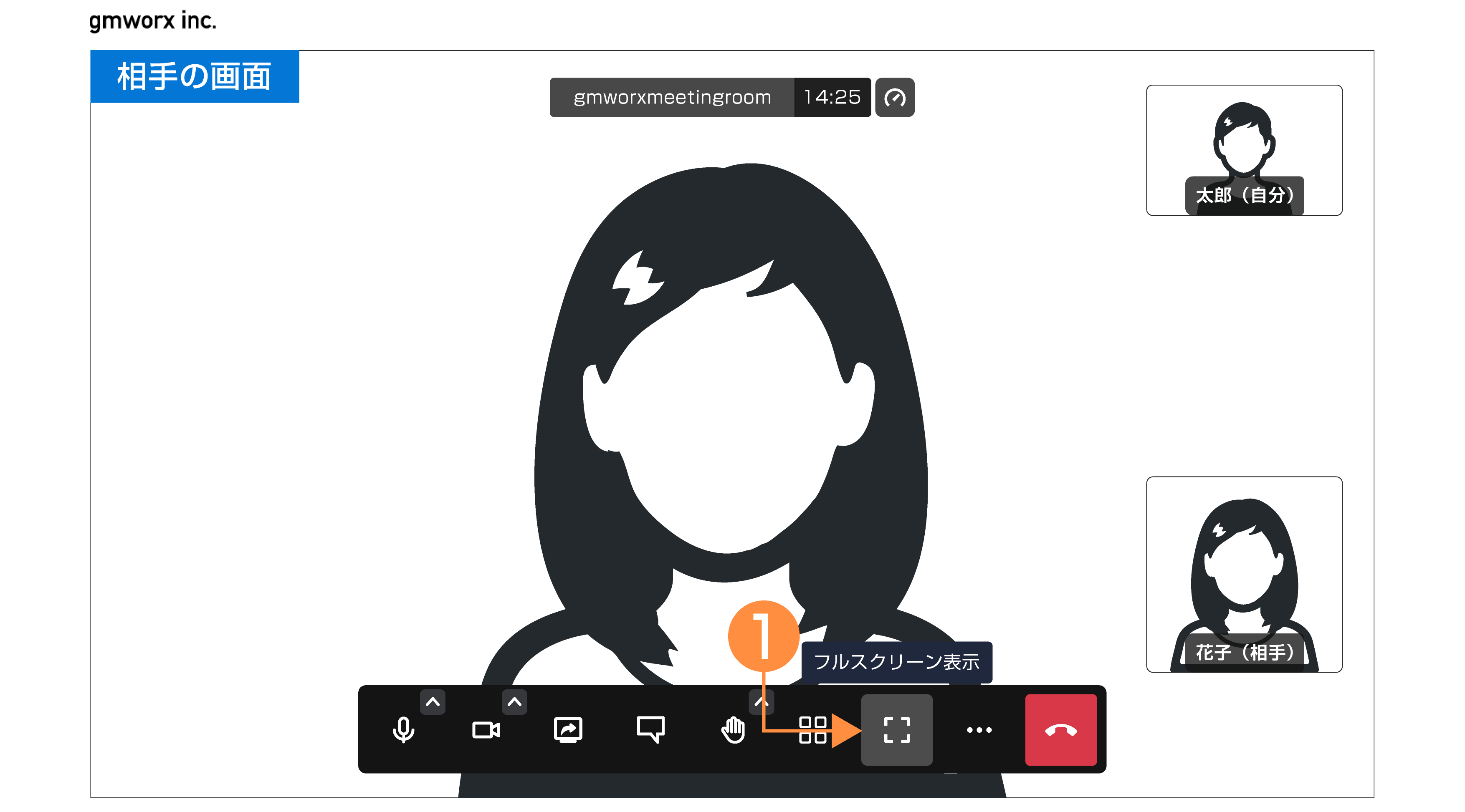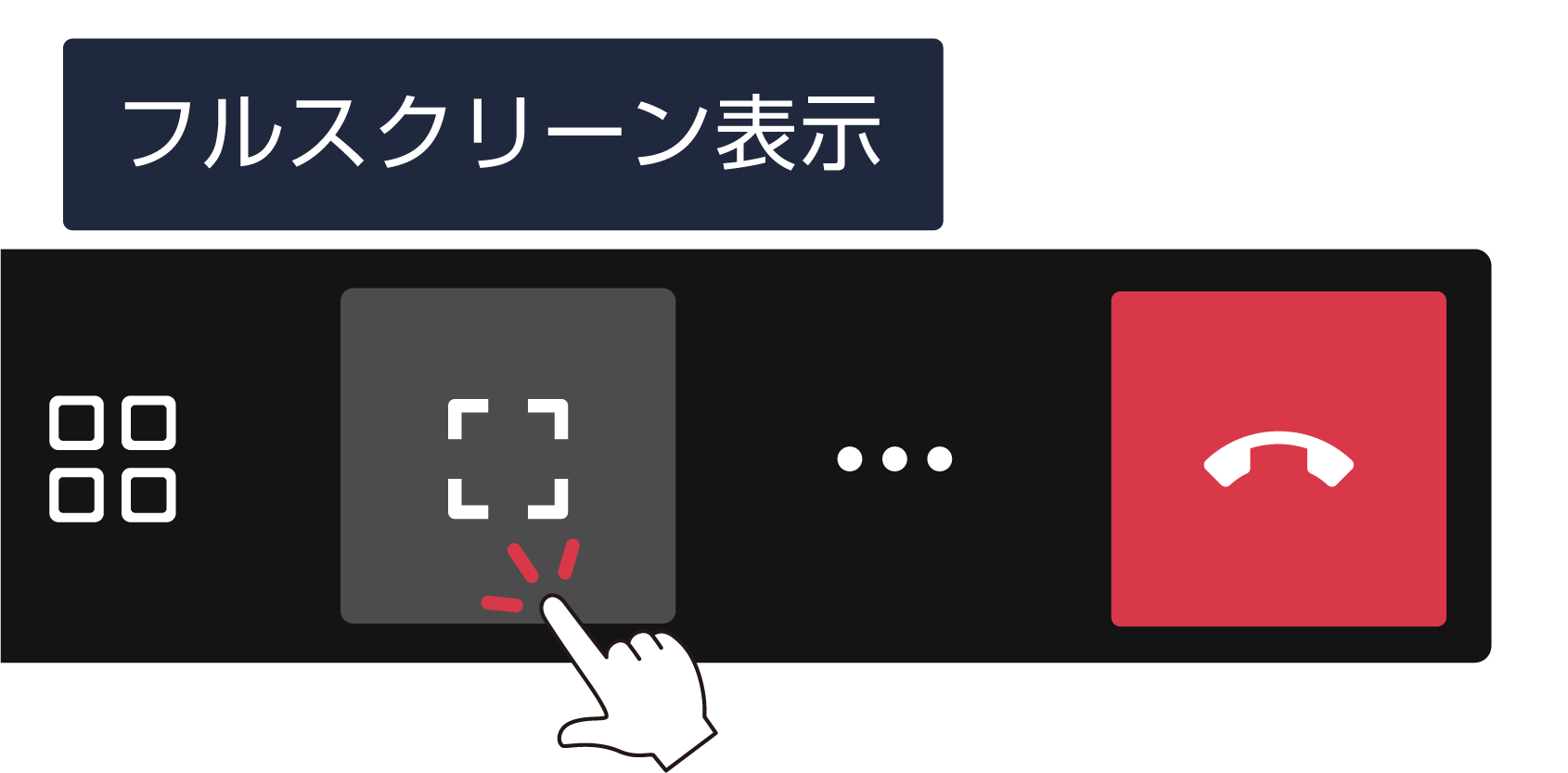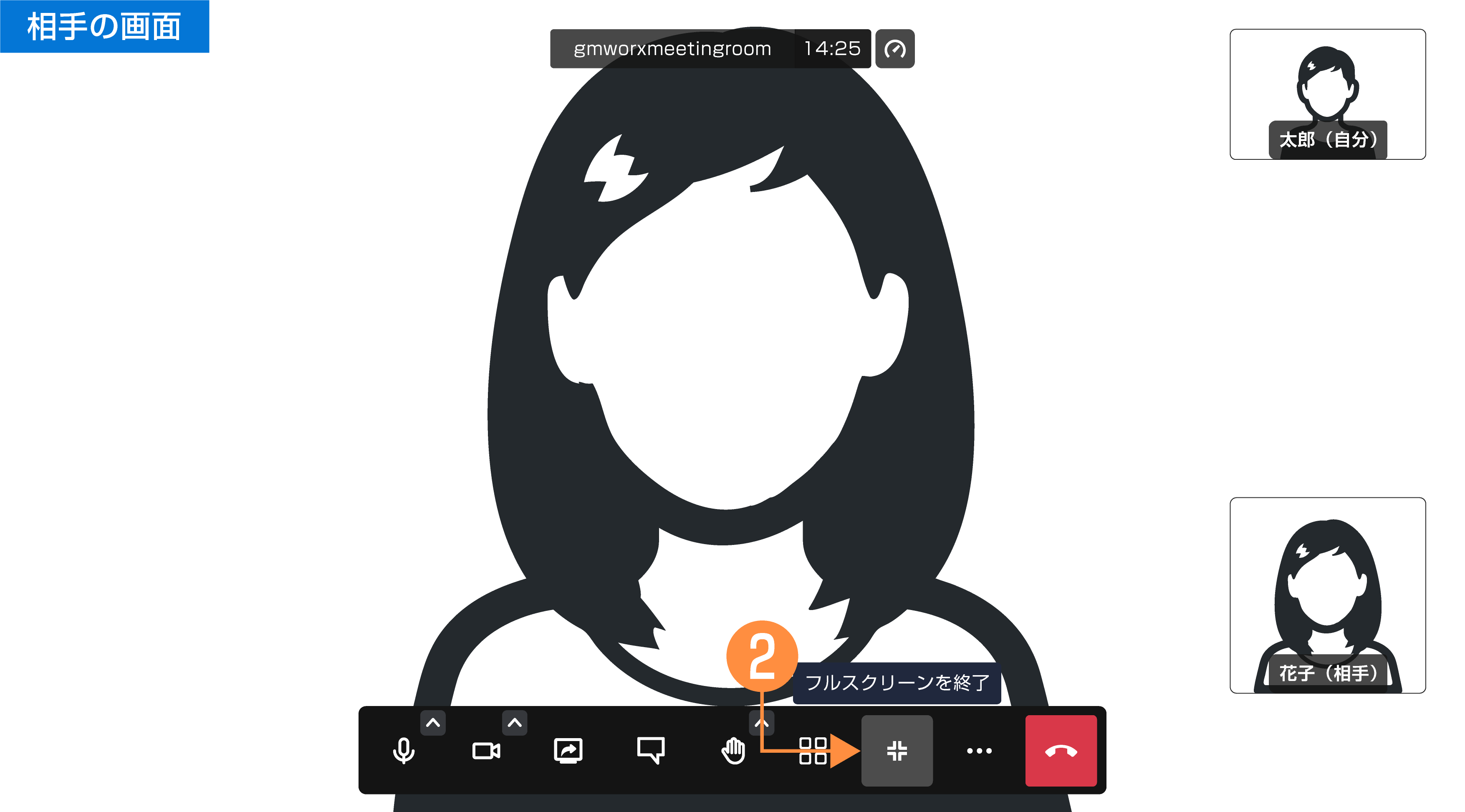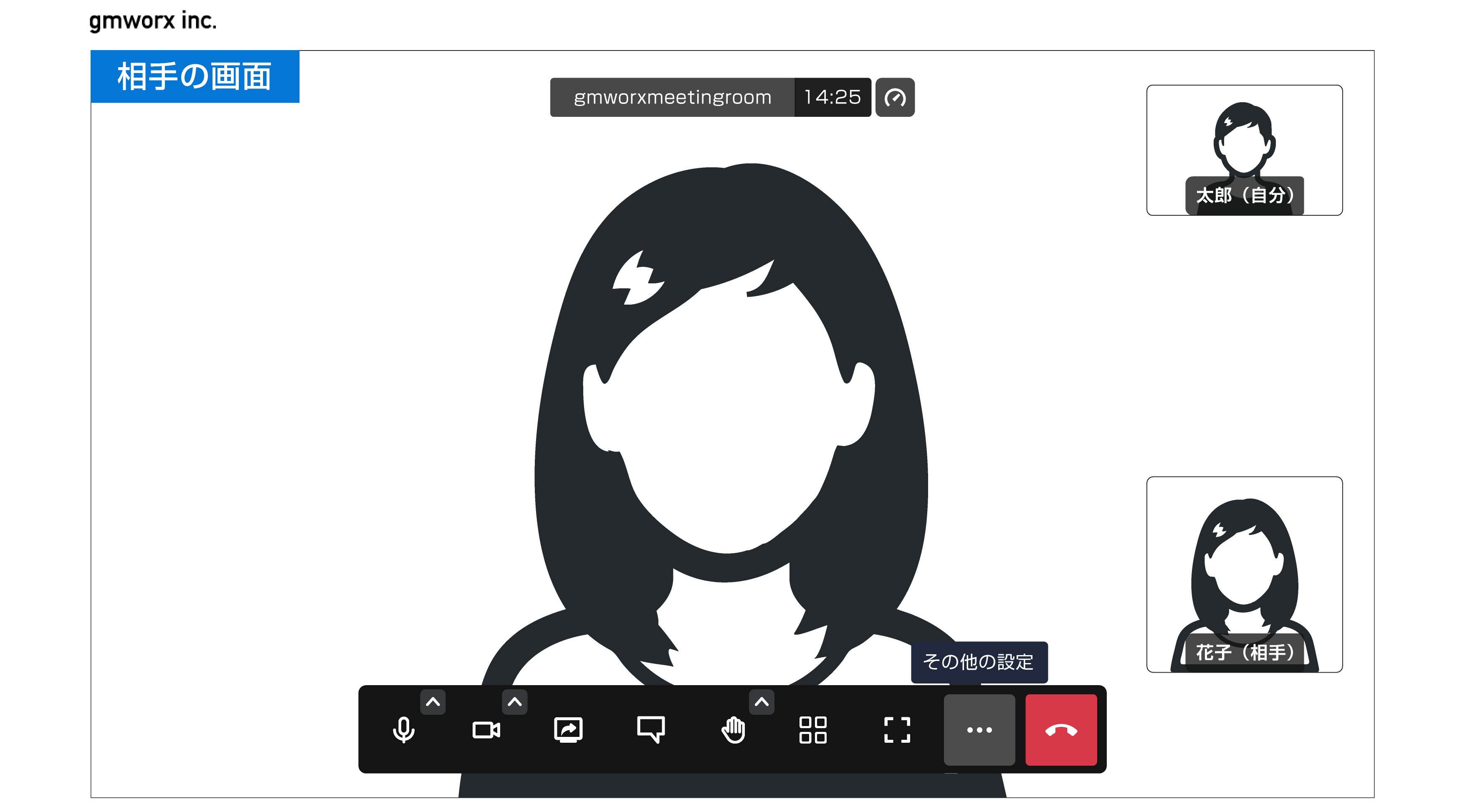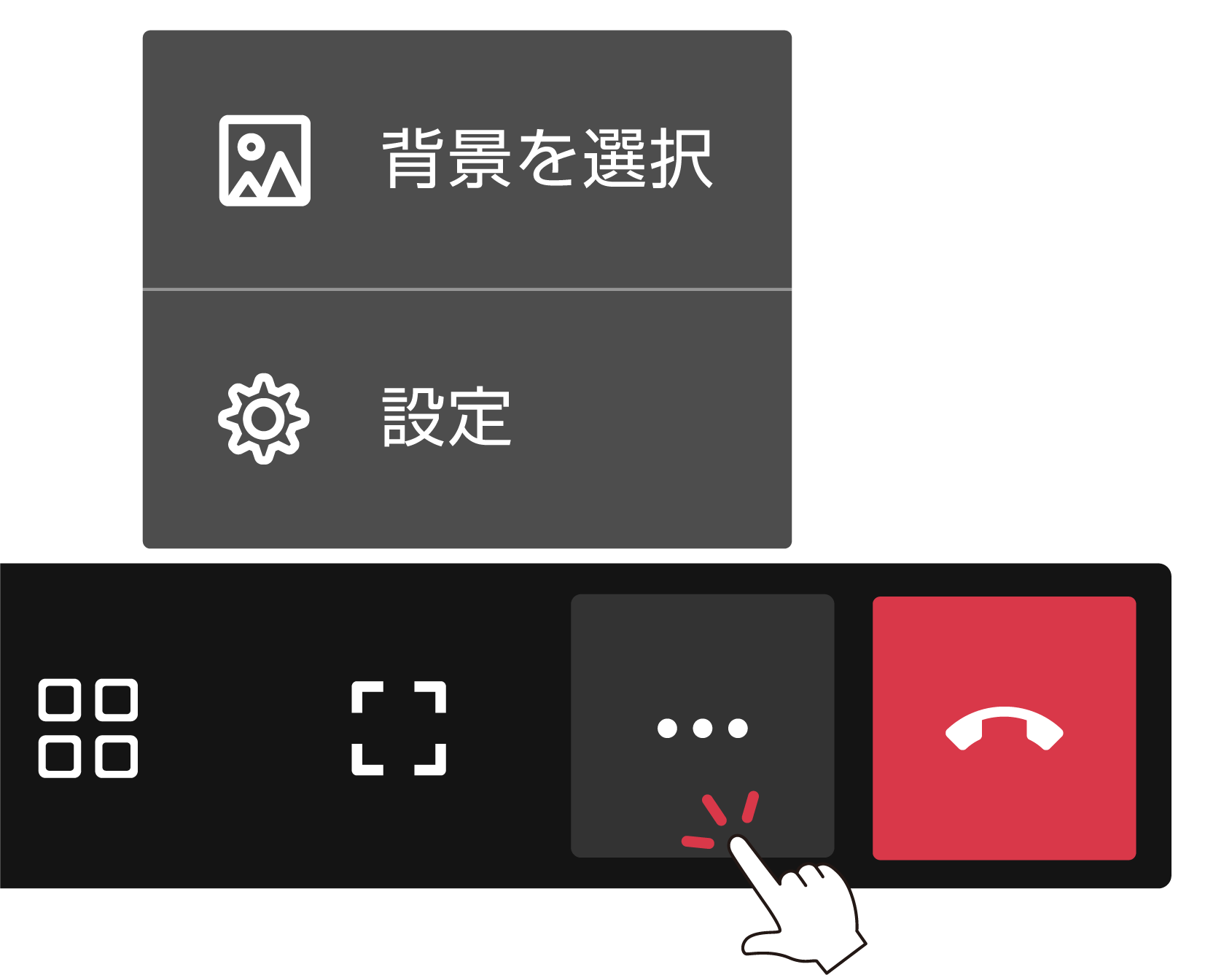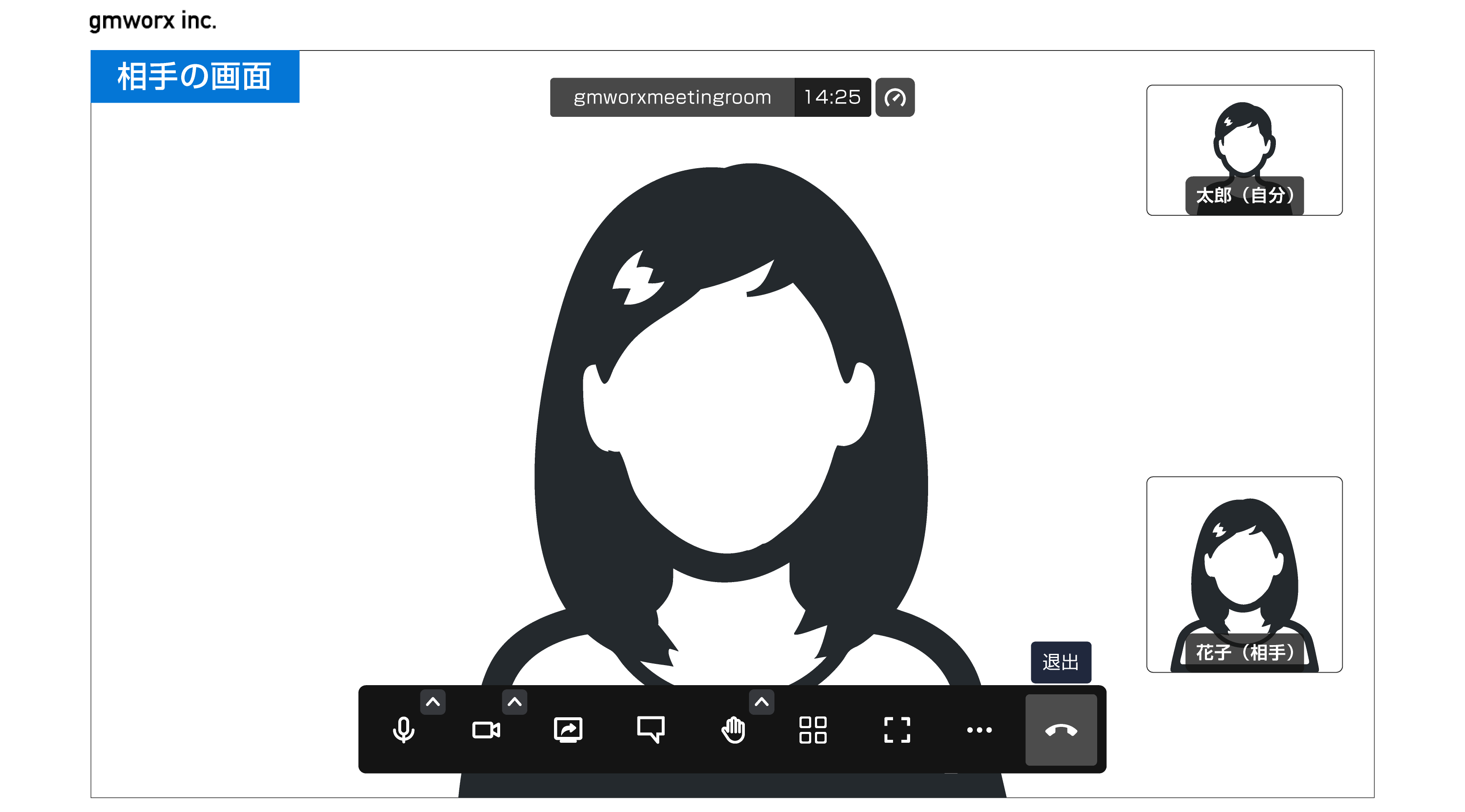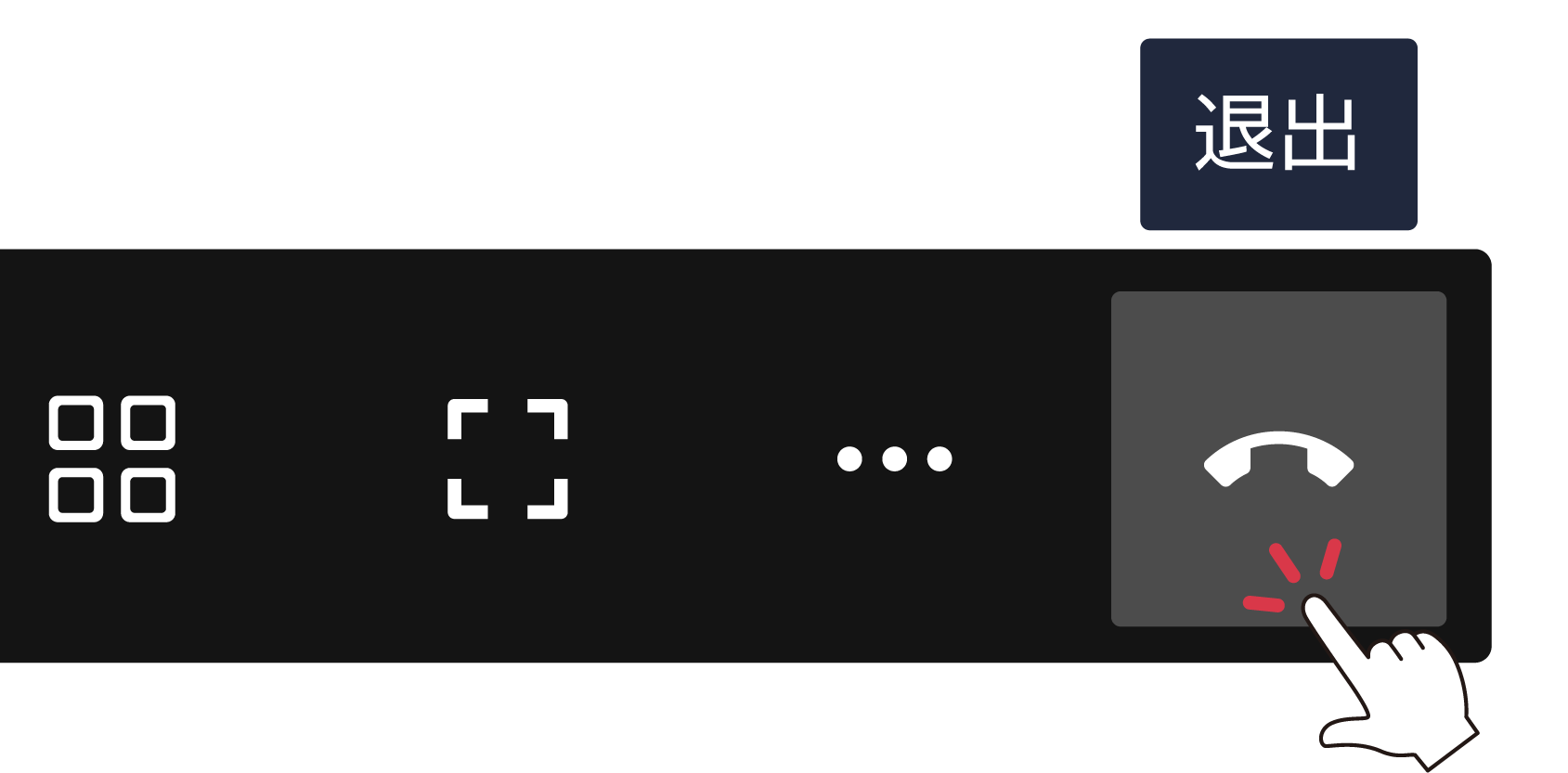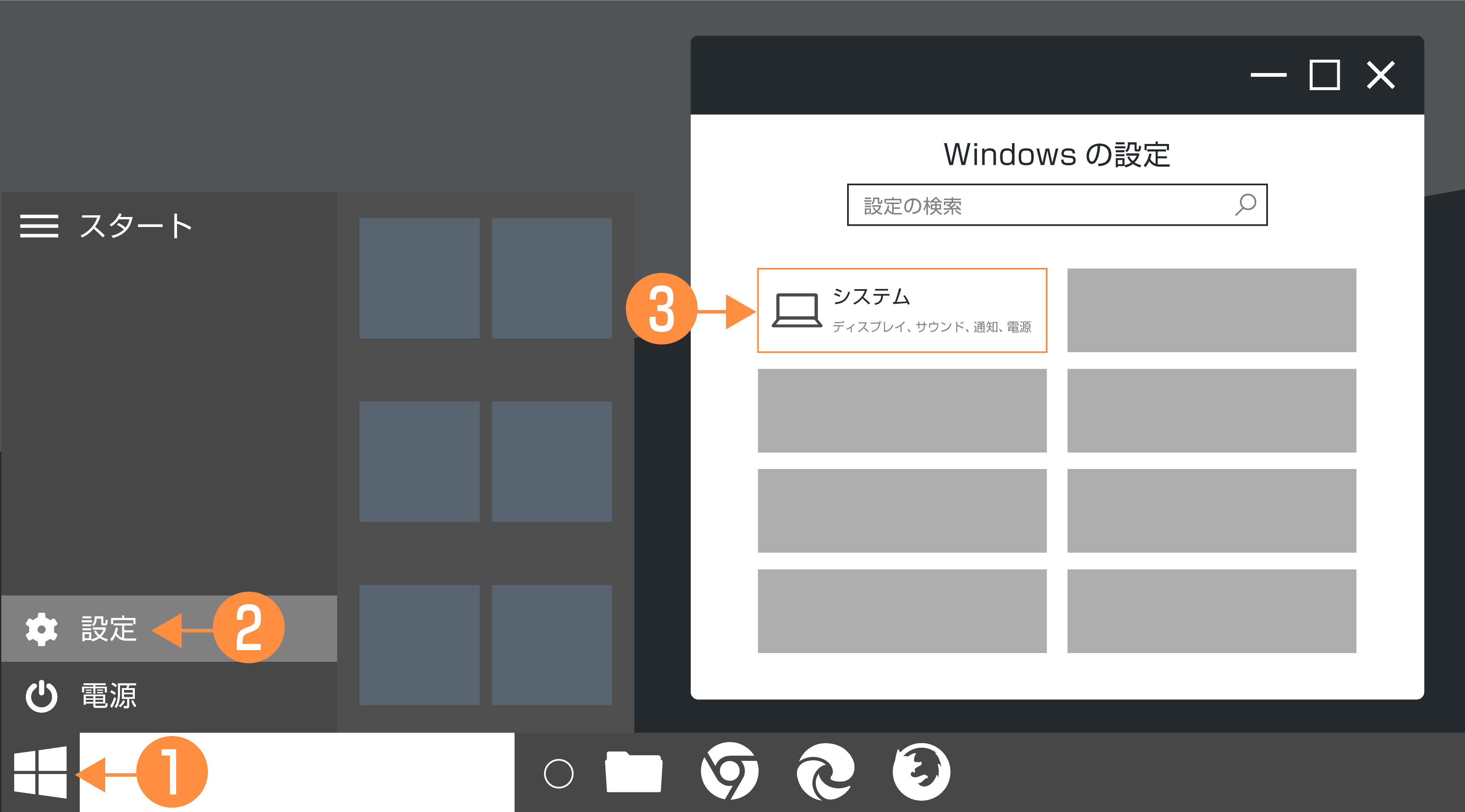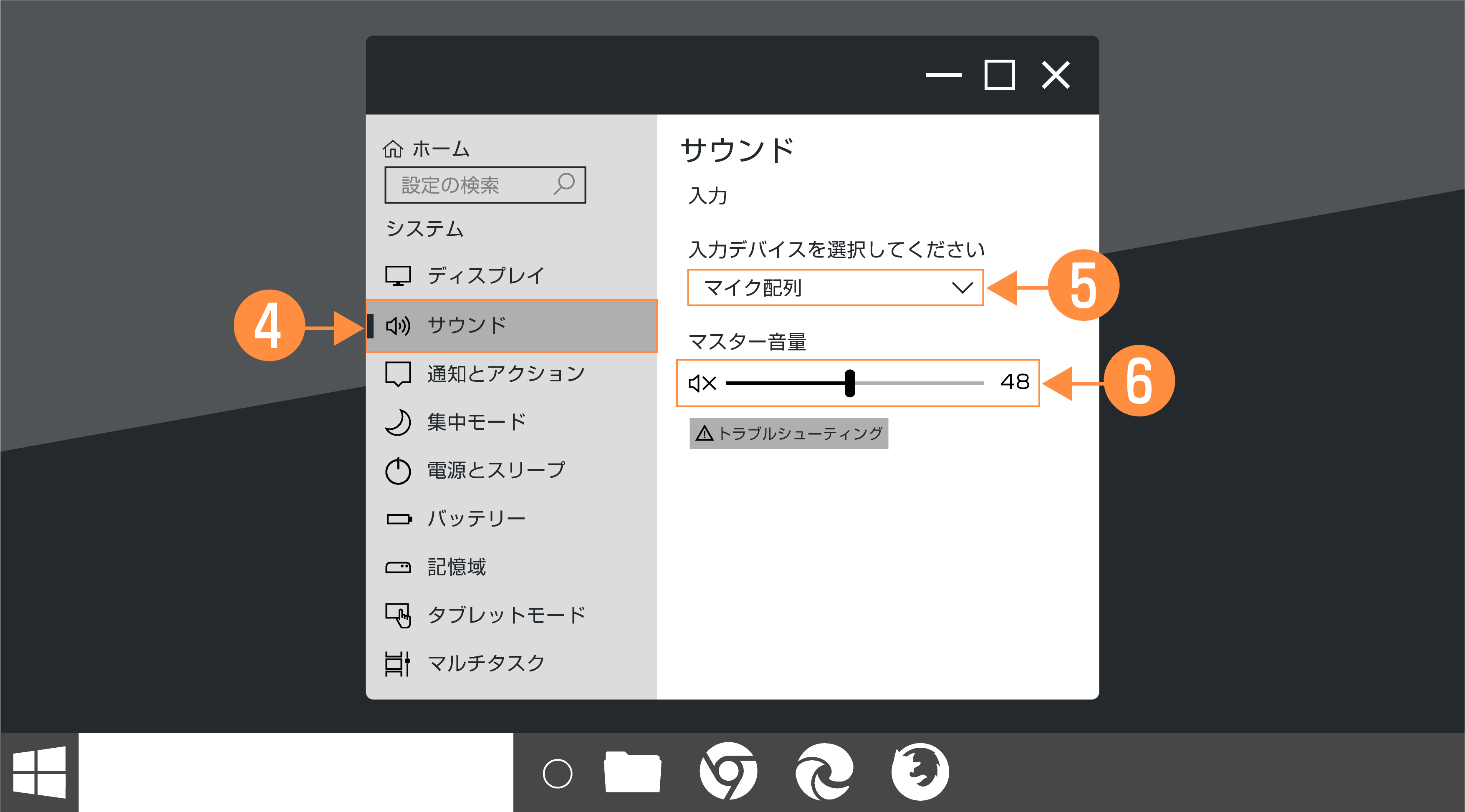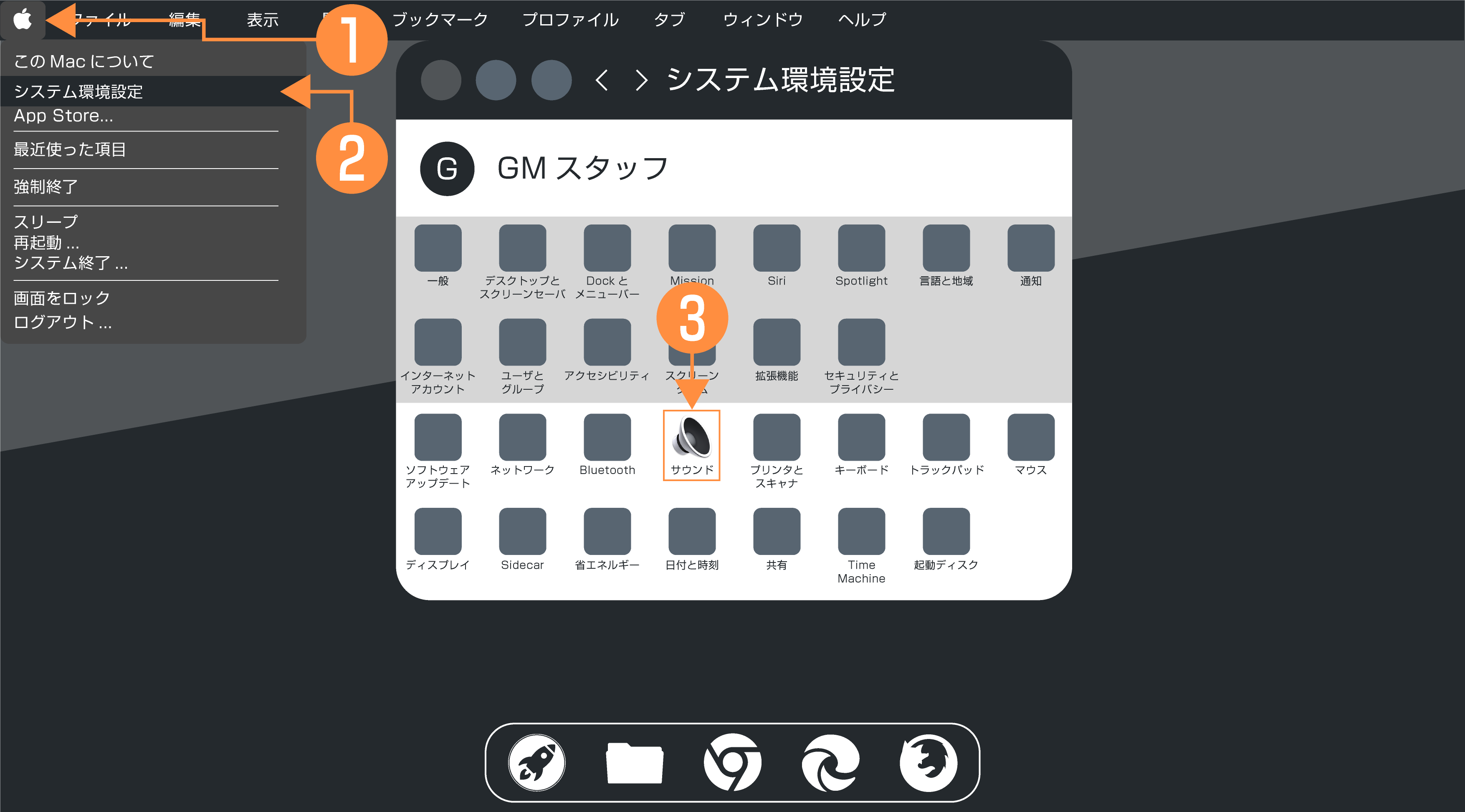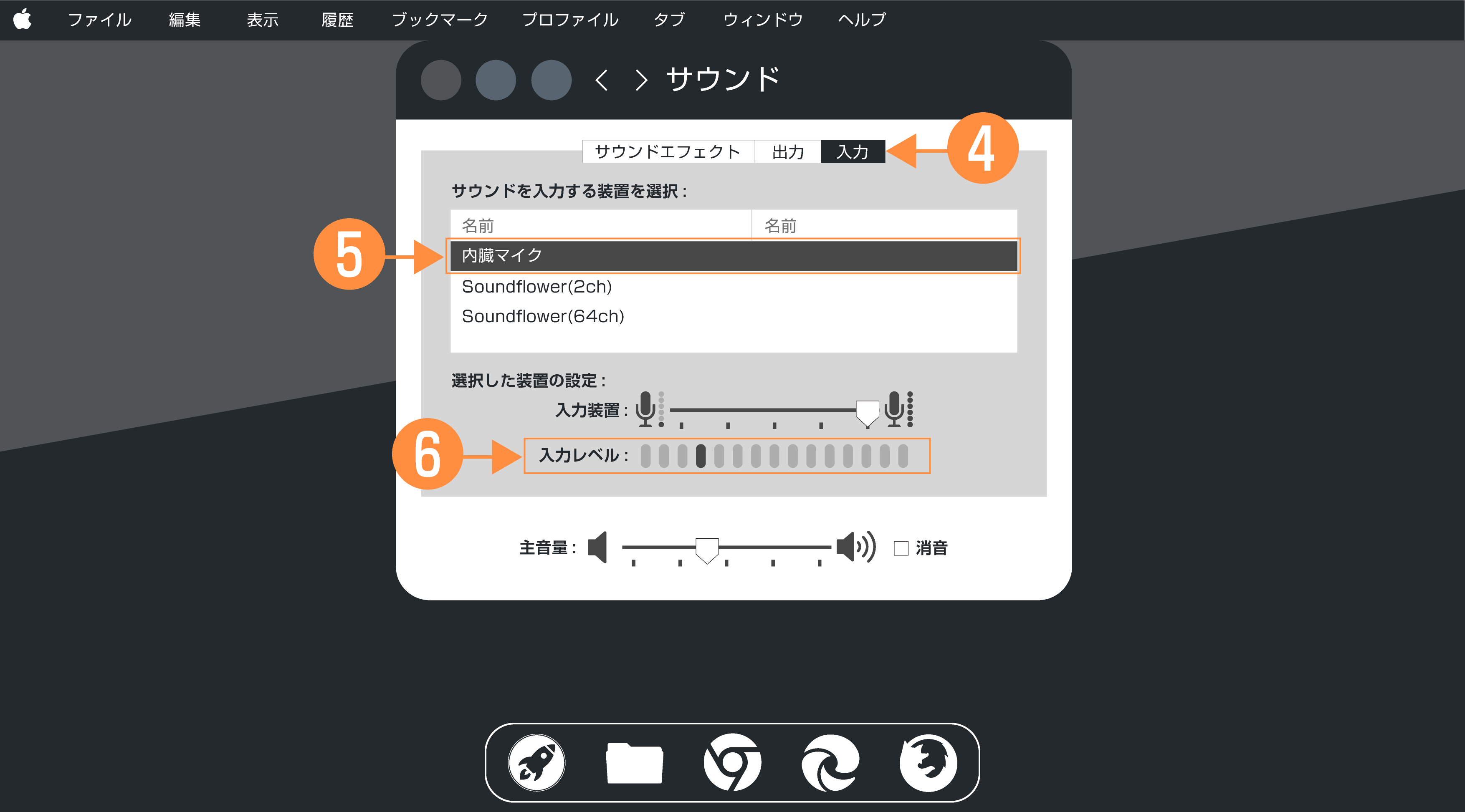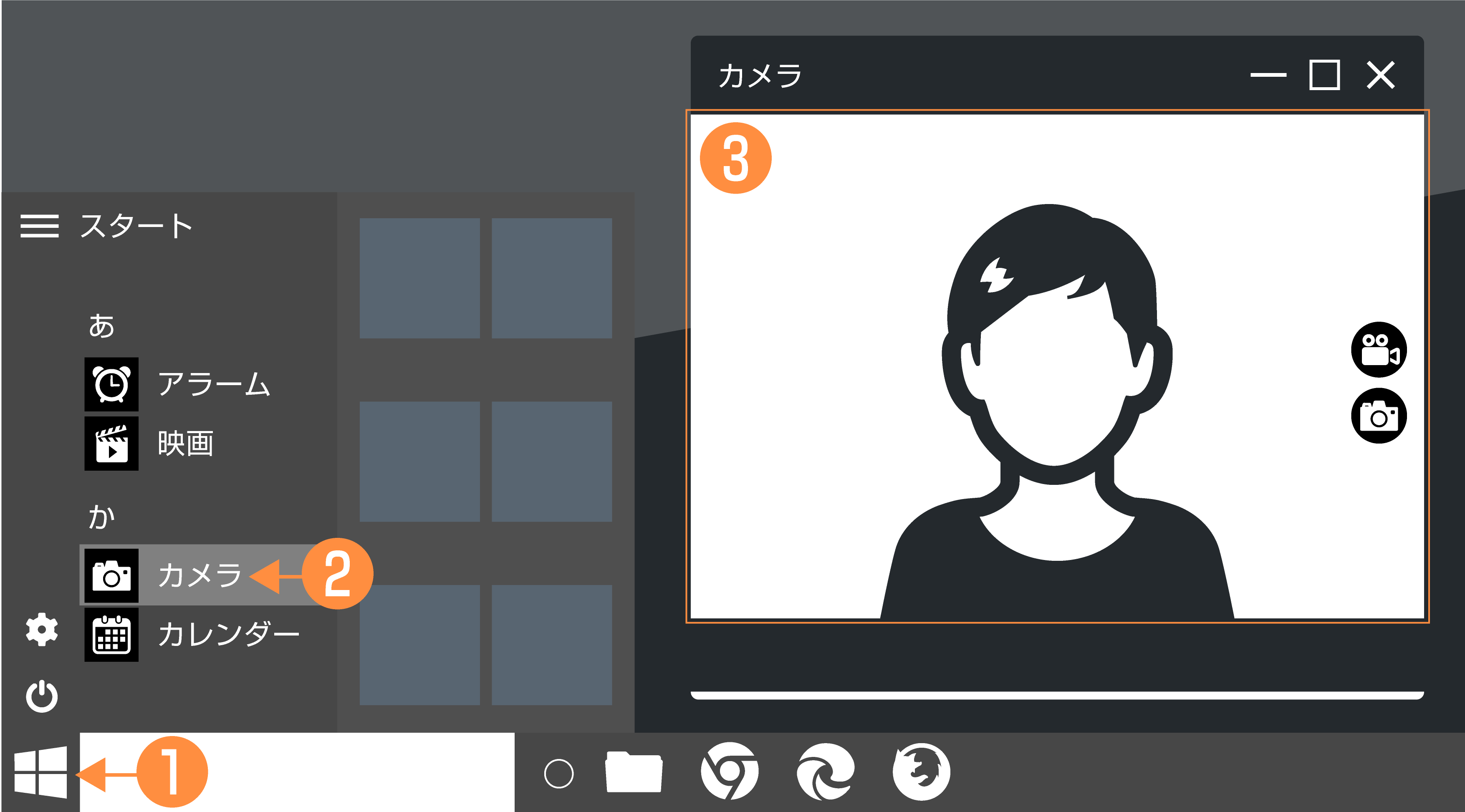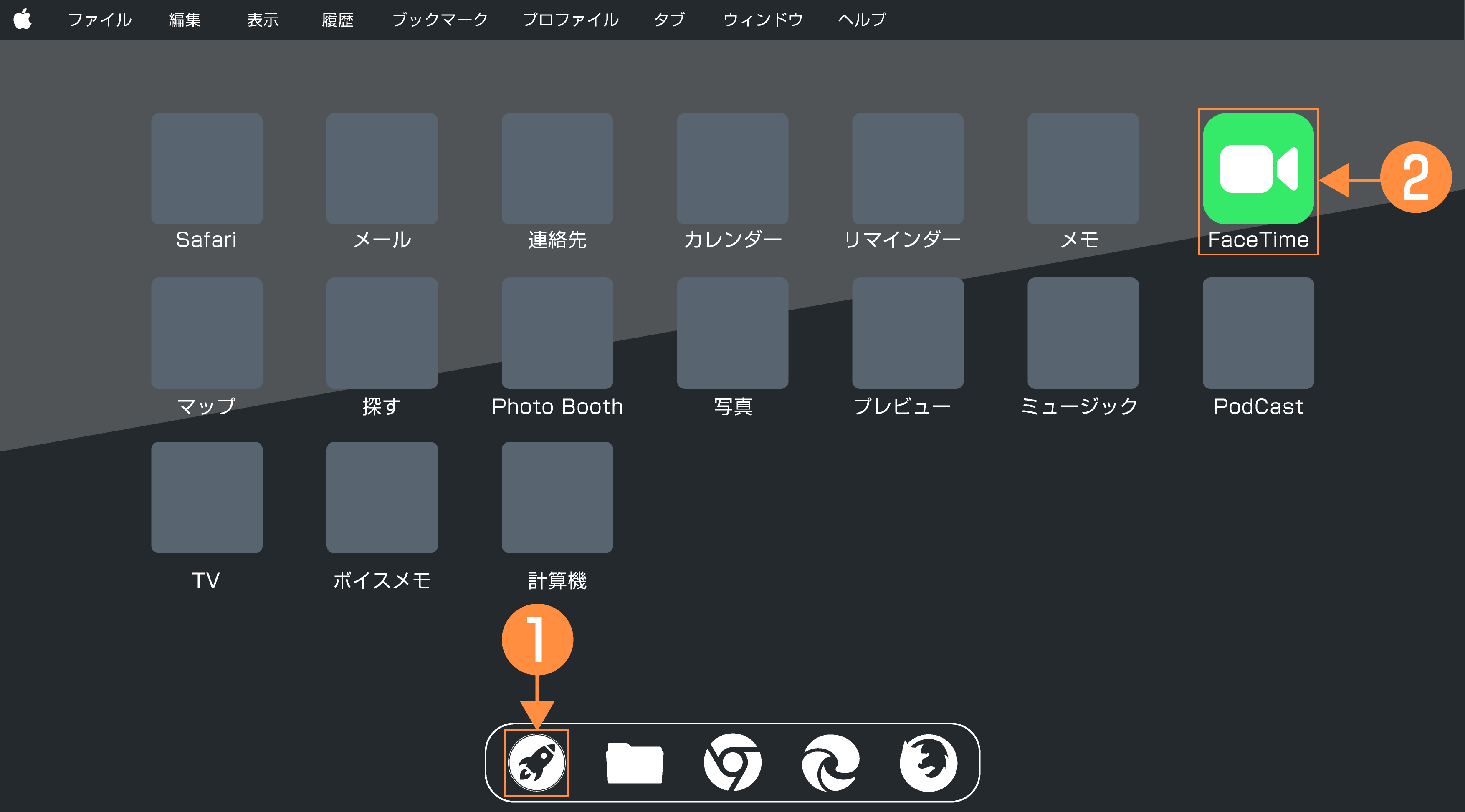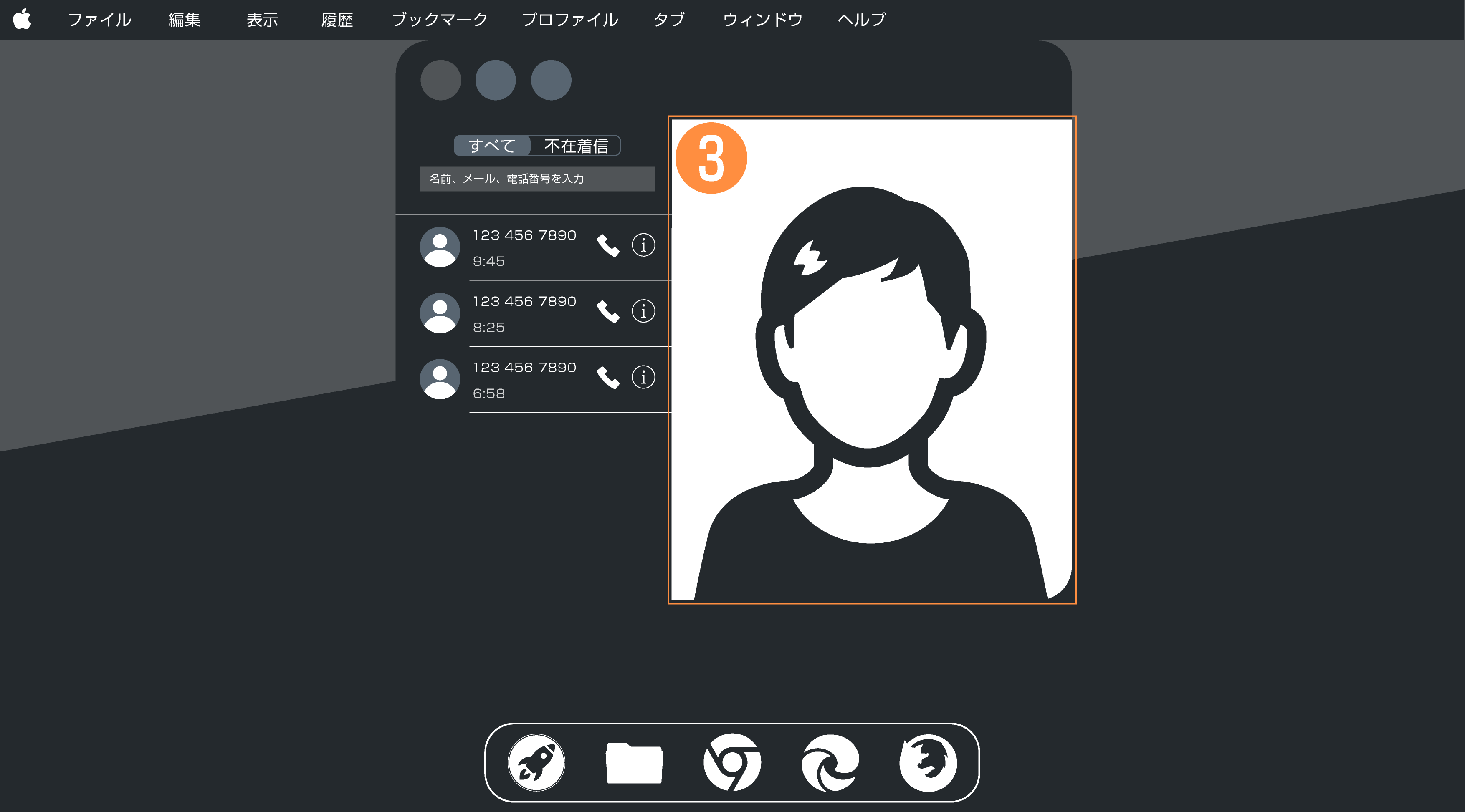目次
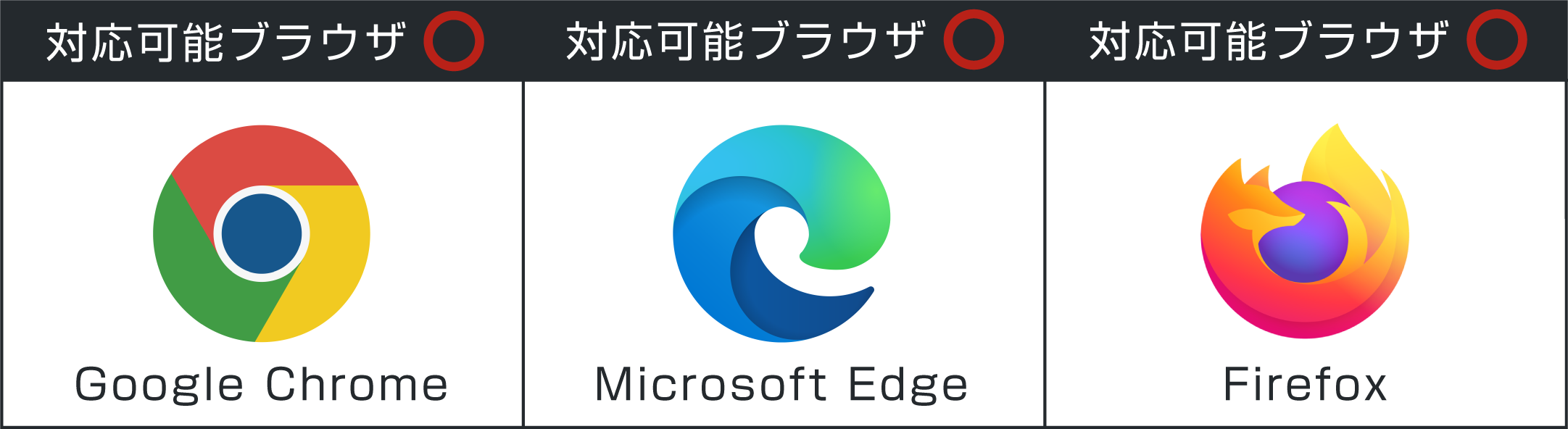
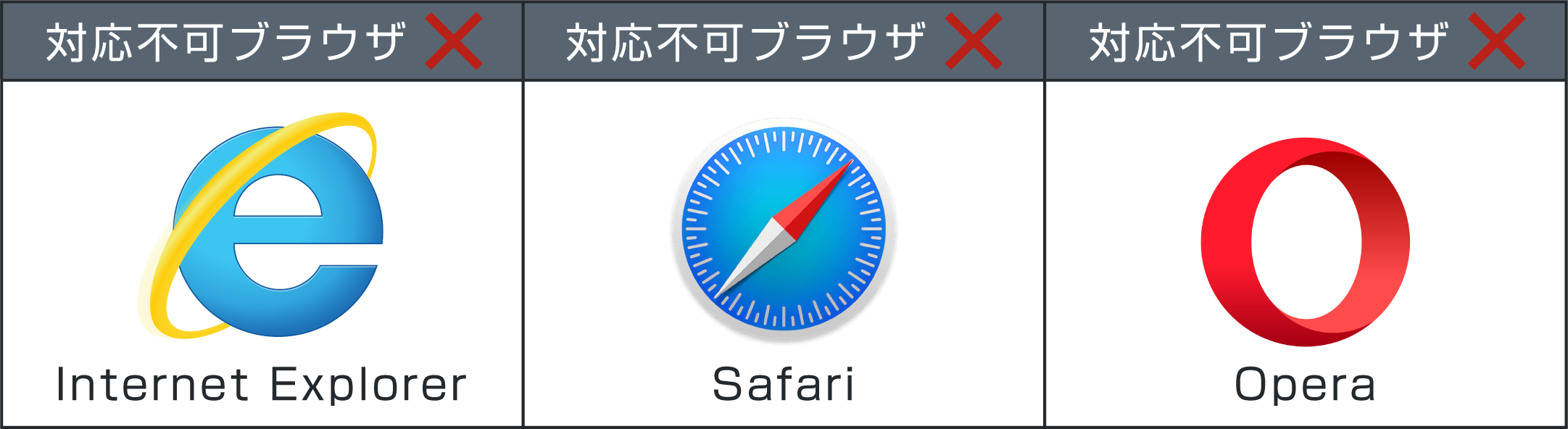
オンラインミーティング対応ブラウザは、以下の3つです。
- Google Chrome
- Microsoft Edge
- Firefox
Internet Explorer, Safari, Operaなどのブラウザは非対応となっております。ご注意ください。
●●●
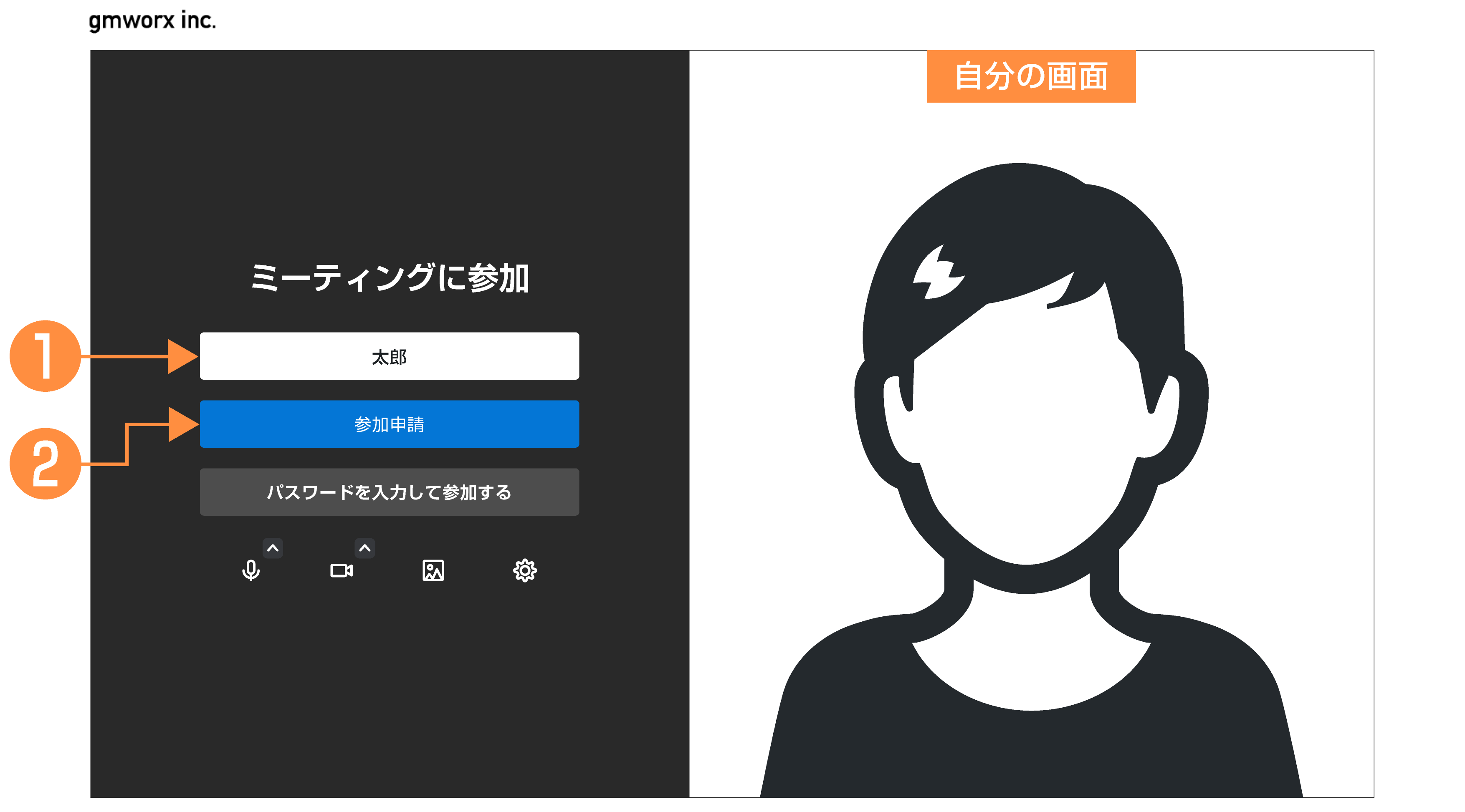
会議室に参加するには、主催者(ホスト)へ入室の許可を申請する必要があります。
❶参加者の名前を入力します。
❷【参加申請をする】ボタンをクリックします。
会議の主催者があなたの参加を承認するまでお待ちください。
この会議室は予約・招待制です。
あなたのお名前が特定できなかったり、予約・招待のない方のお名前ですと、承認されません。
注意「パスワードを入力して会議に参加する」は使用しません。
●●●
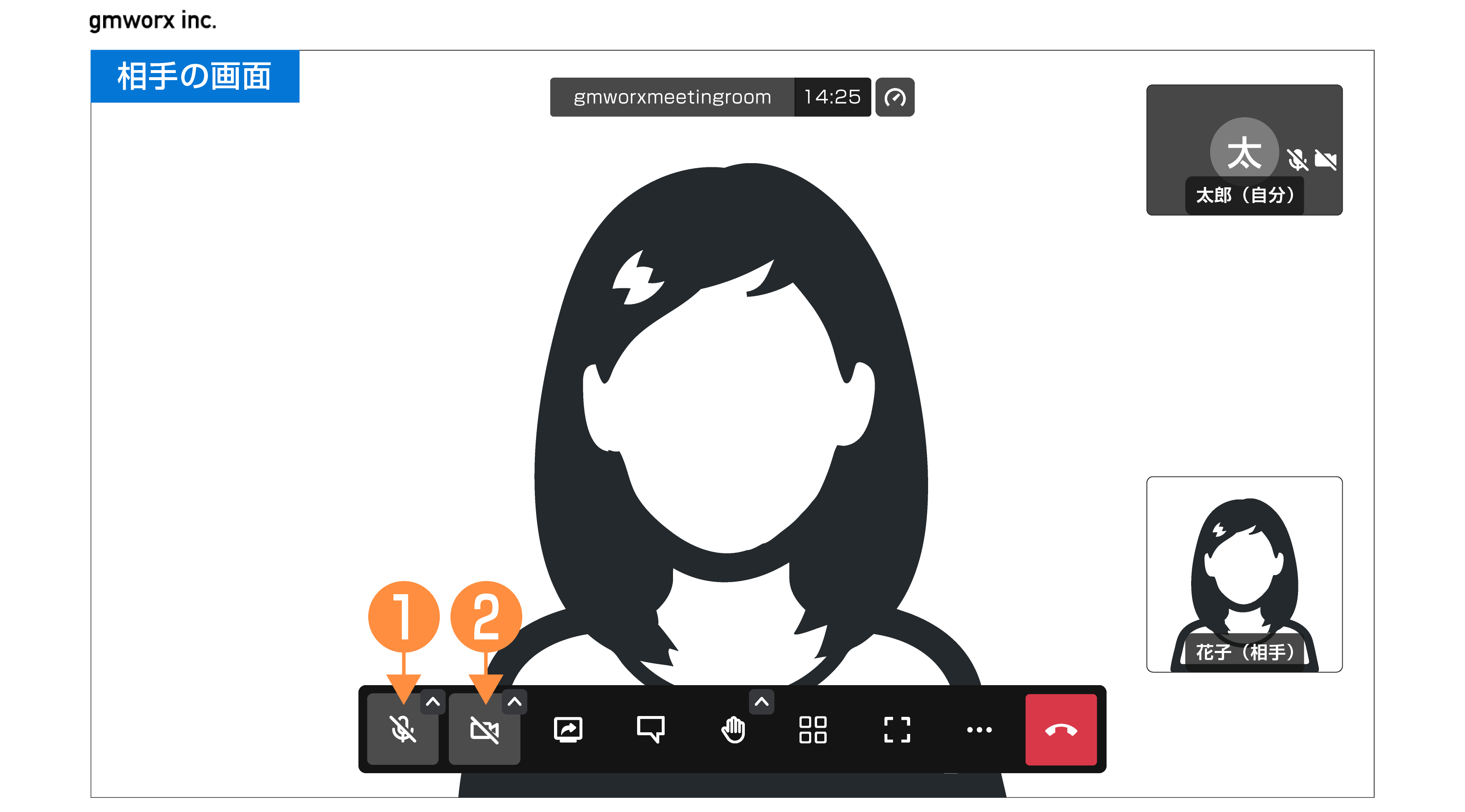
会議に初めて参加する場合、マイクとカメラがデフォルトでオフになっている場合があります。
会議開始後に自分のタイミングでマイクとカメラをオンにすることができます。
マイクとカメラをオンにするには・・・
❶ミュートになっている【マイクアイコン】をクリックします。
❷オフになっている【カメラアイコン】をクリックします。
●●●
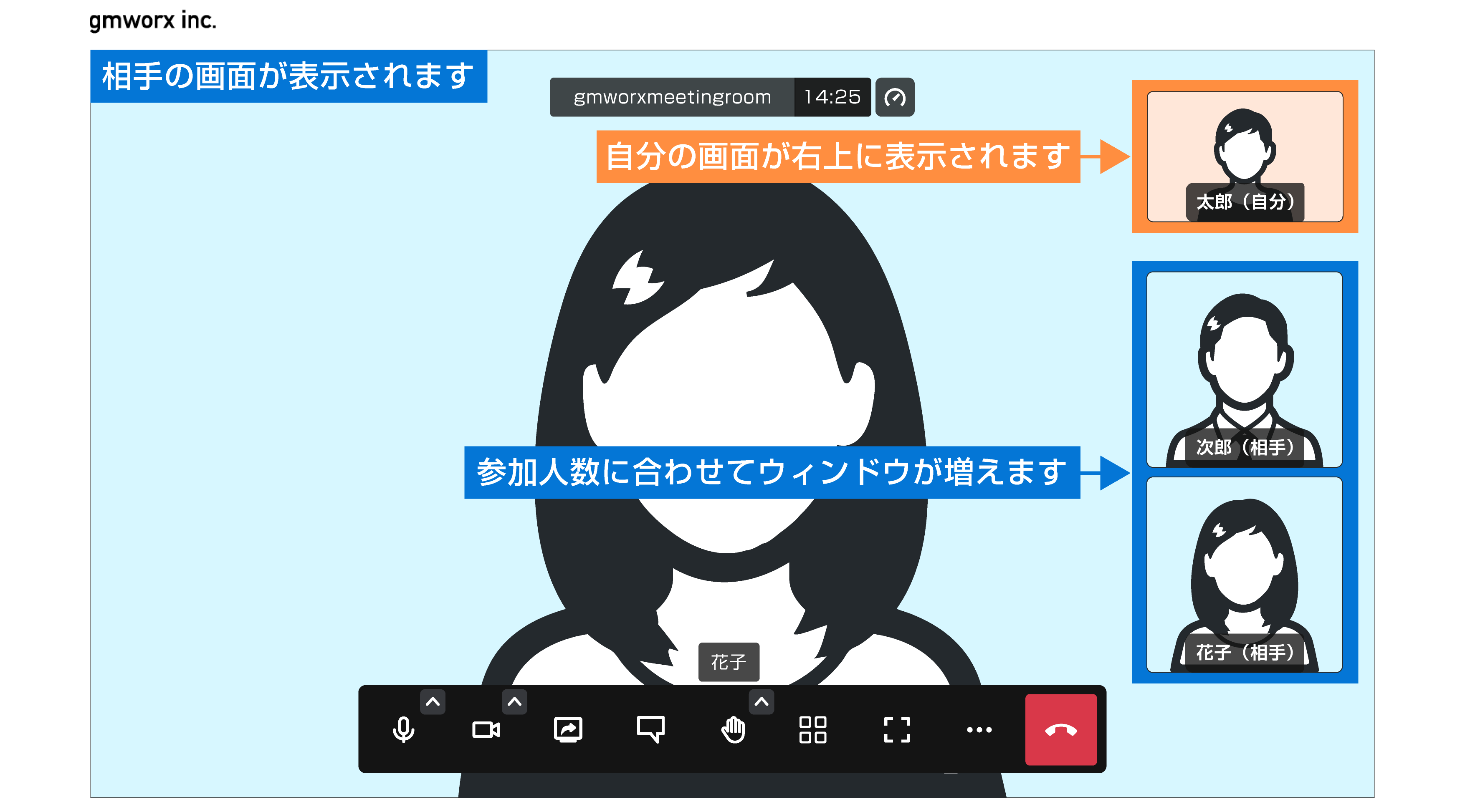
会議に参加すると、相手の画面が拡大表示されます。
右上には自分の画面が小さく表示されます。
右下には会議の参加人数に合わせて相手の画面が表示されます。
好きな参加者の画面をクリックすることで拡大表示を切り替えることができます。
●●●
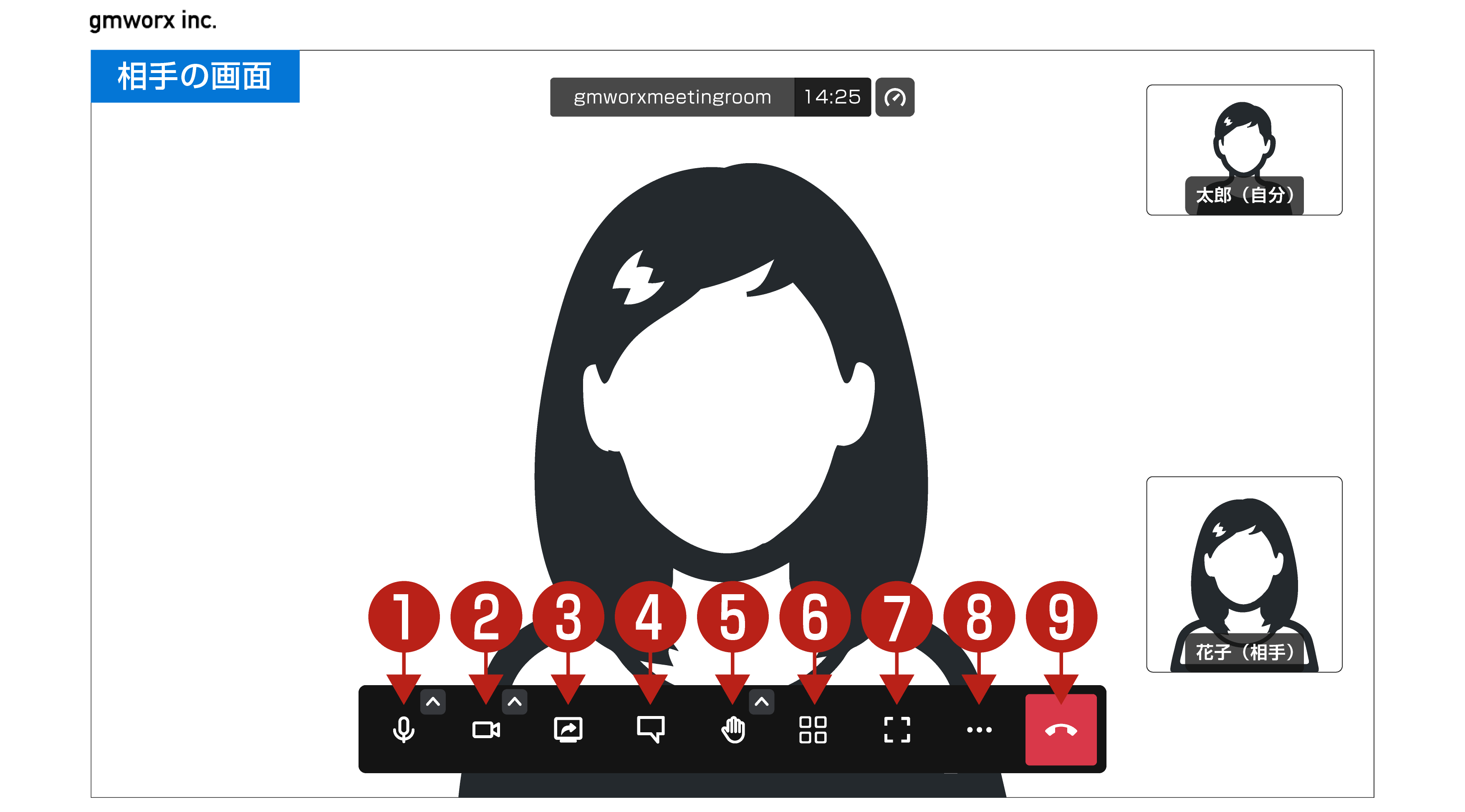
❶自分のマイクをミュート(消音)にする
❷自分のカメラを停止する
❸画面共有機能を起動する
❹チャット機能を利用する
❺ハンズアップ(挙手)機能を利用する
❻通信画面を分割する
❼通信画面を全体表示(フルスクリーン)にする
❽その他の設定
❾会議を終了する
●●●
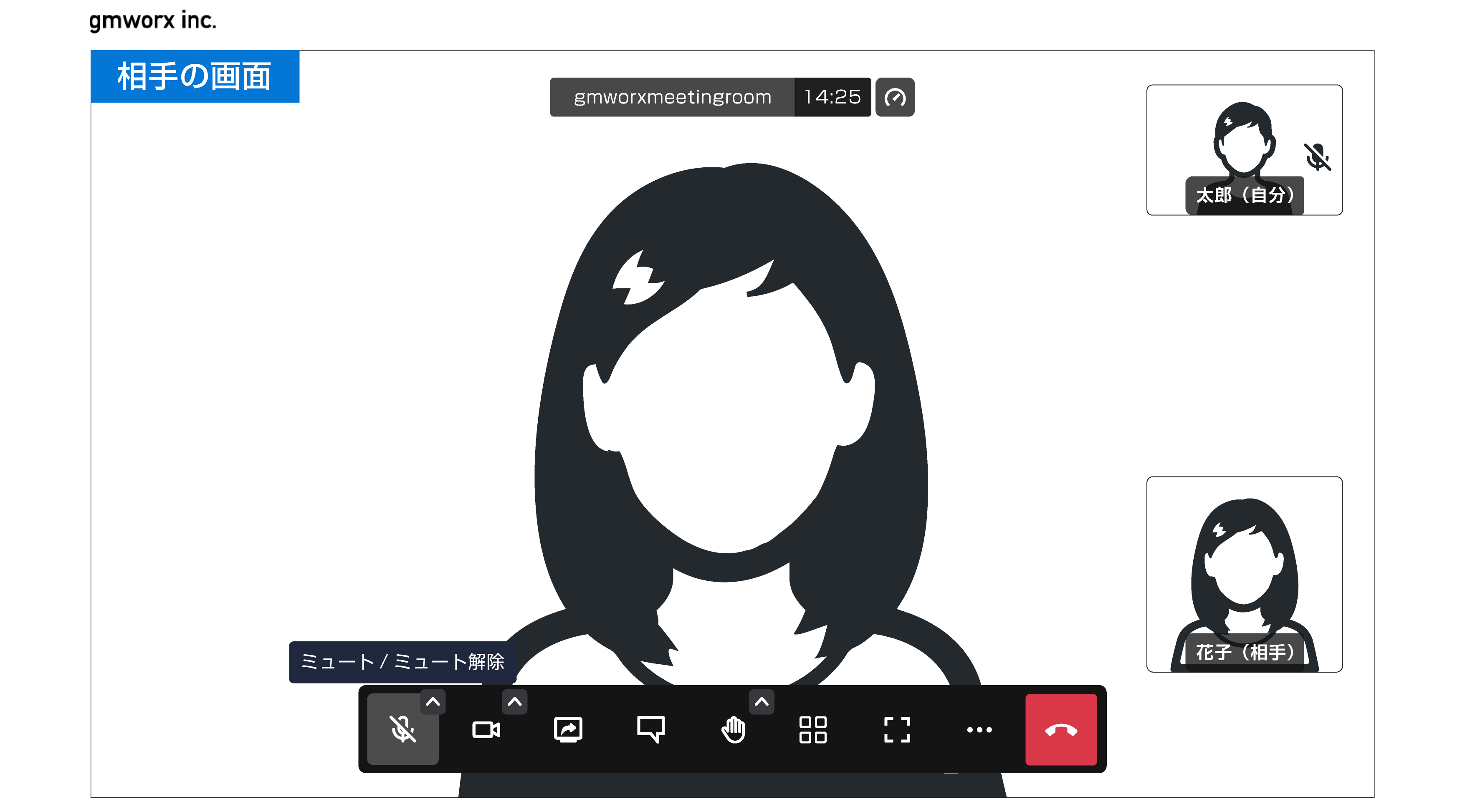
自分の声を相手に聞かれたくない場合などに使用するボタンです。
このボタンをクリックしてマイクのミュート/ミュート解除を切り替えることができます。
ミュート状態になると、自分の画面左下にミュート中を示すアイコンが表示されます。
●●●
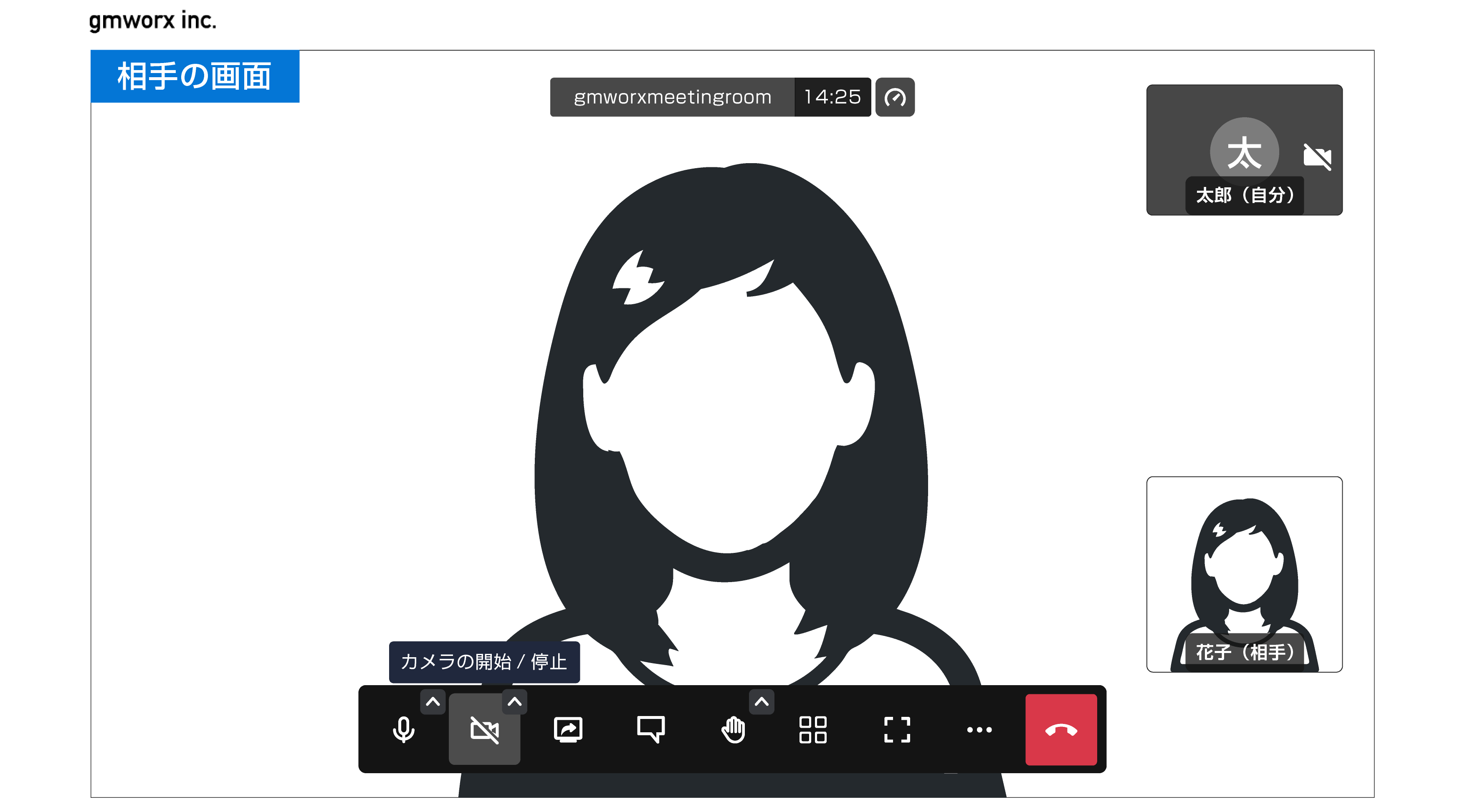
自分のカメラを相手に見られたくない場合などに使用するボタンです。
このボタンをクリックしてカメラのON/OFFを切り替えることができます。
カメラ停止中は、画面左下にカメラ停止中を示すアイコンが表示されます。
●●●
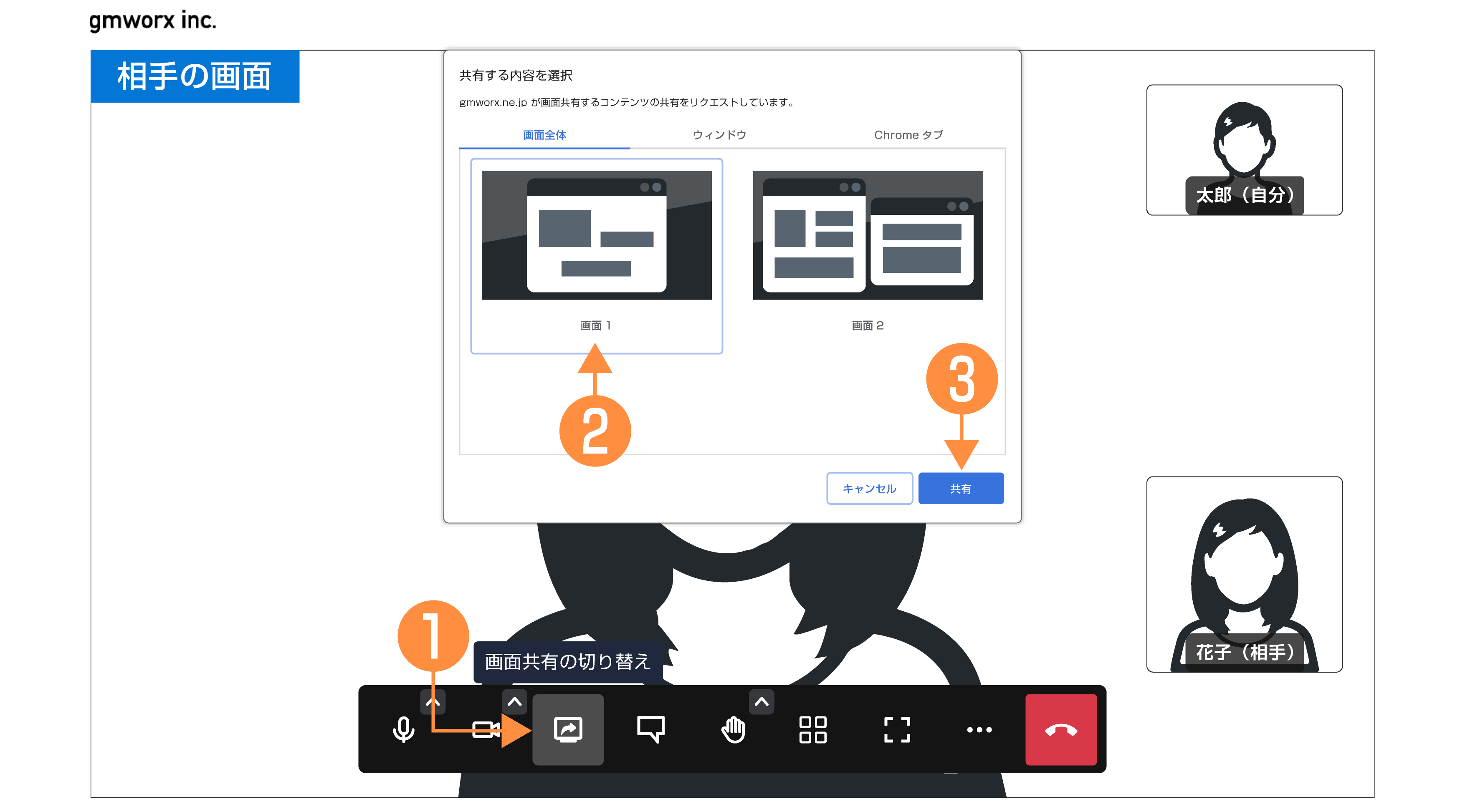
自分が見ている画面やアプリケーション画面を相手と共有することができます。
❶【画面共有アイコン】をクリックします。
❷画面全体・ウィンドウ・ブラウザの3種類から共有したいタブを選択します。
- 画面全体タブを選択すると、あなたが今見ているパソコンの画面が選択できるようになります。
- ウィンドウタブを選択すると、あなたが今開いているウィンドウの画面が選択できるようになります。
- ブラウザタブを選択すると、今開いているブラウザ画面が選択できるようになります。
❸共有したい画面を選択したら、【共有】ボタンを押します。
●●●
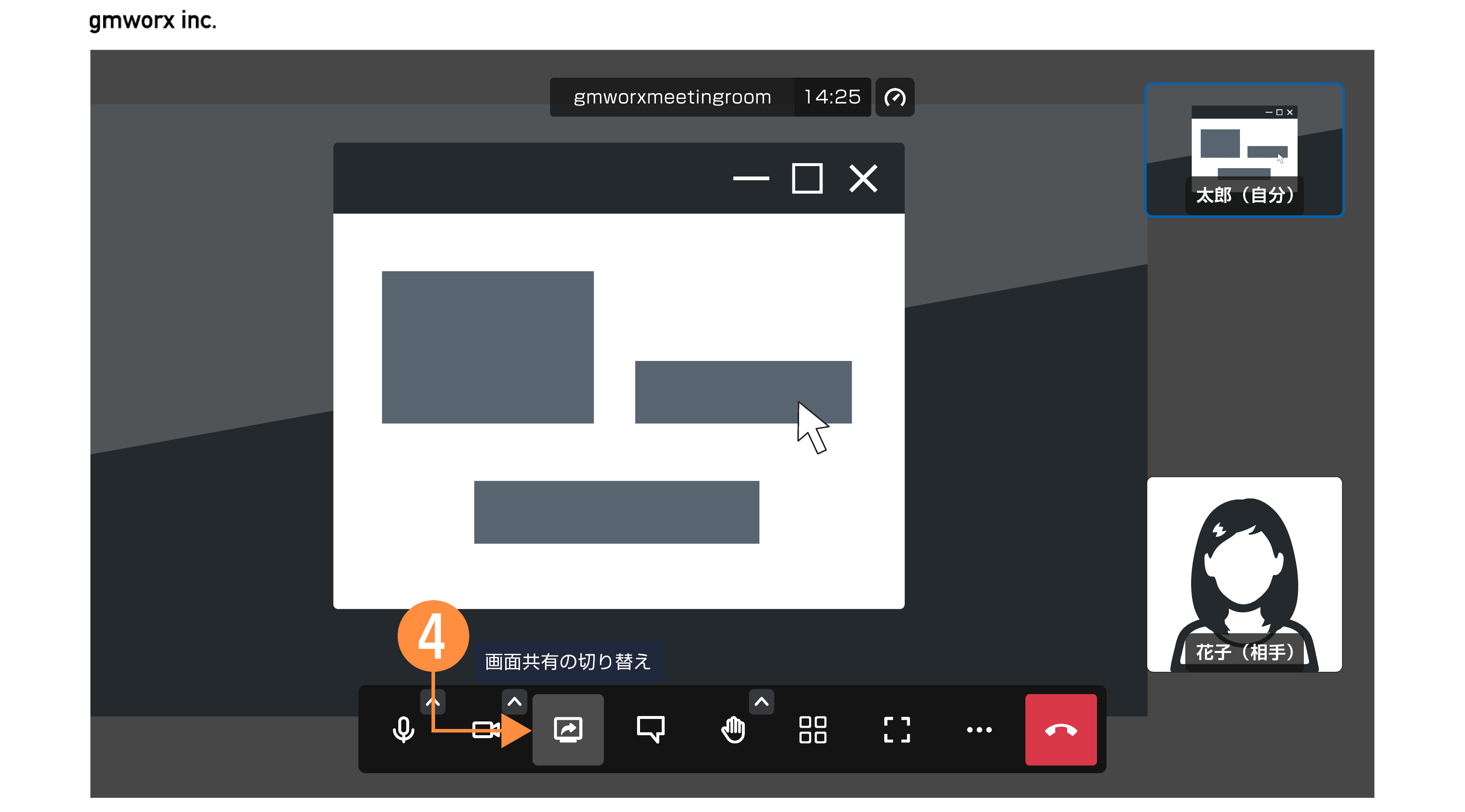
❹画面共有を停止したい場合は、もう一度【画面を共有する】ボタンをクリックします。
●●●
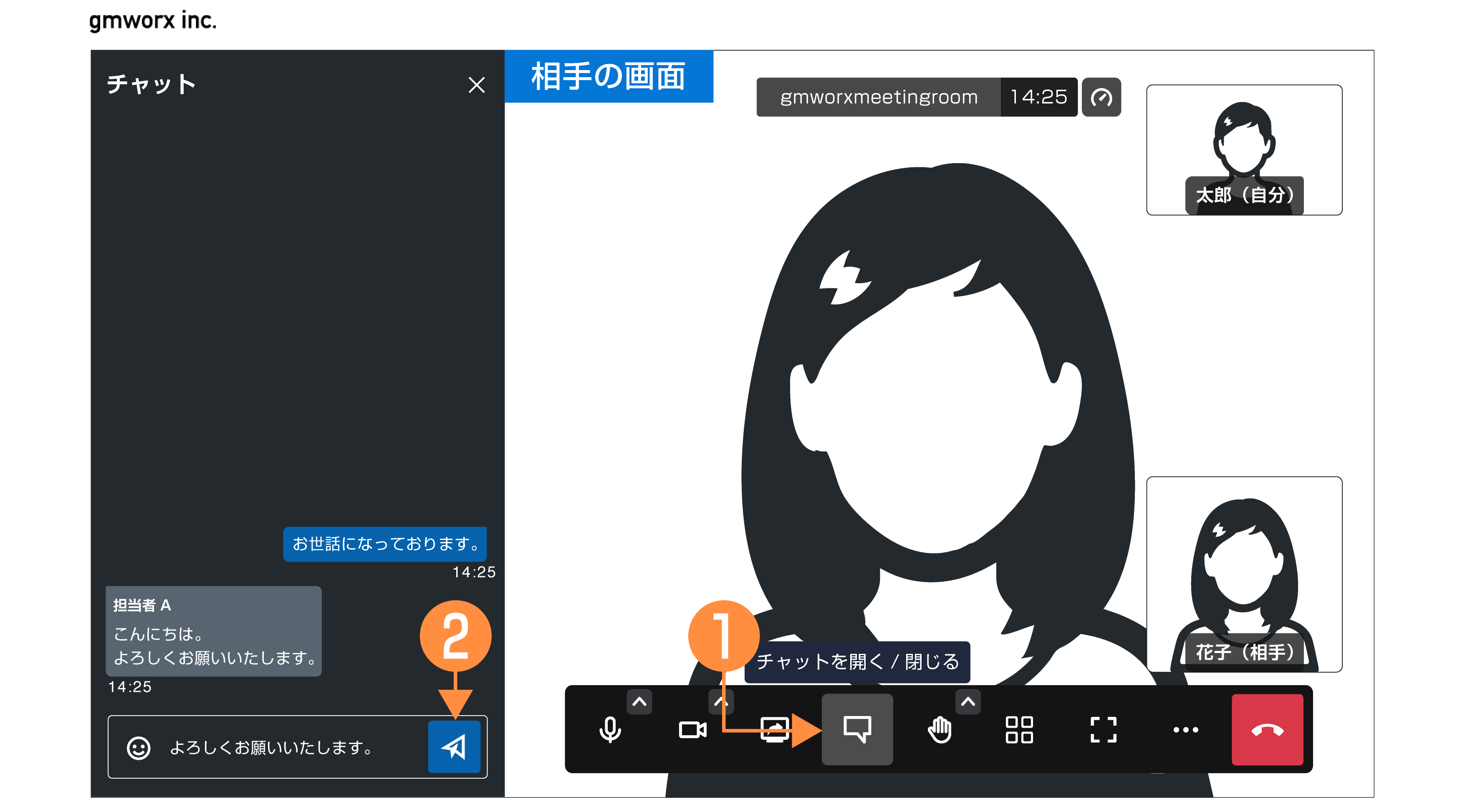
❶【チャット機能アイコン】をクリックします。
❷チャットを開いて相手とメッセージの送受信ができます。
●●●
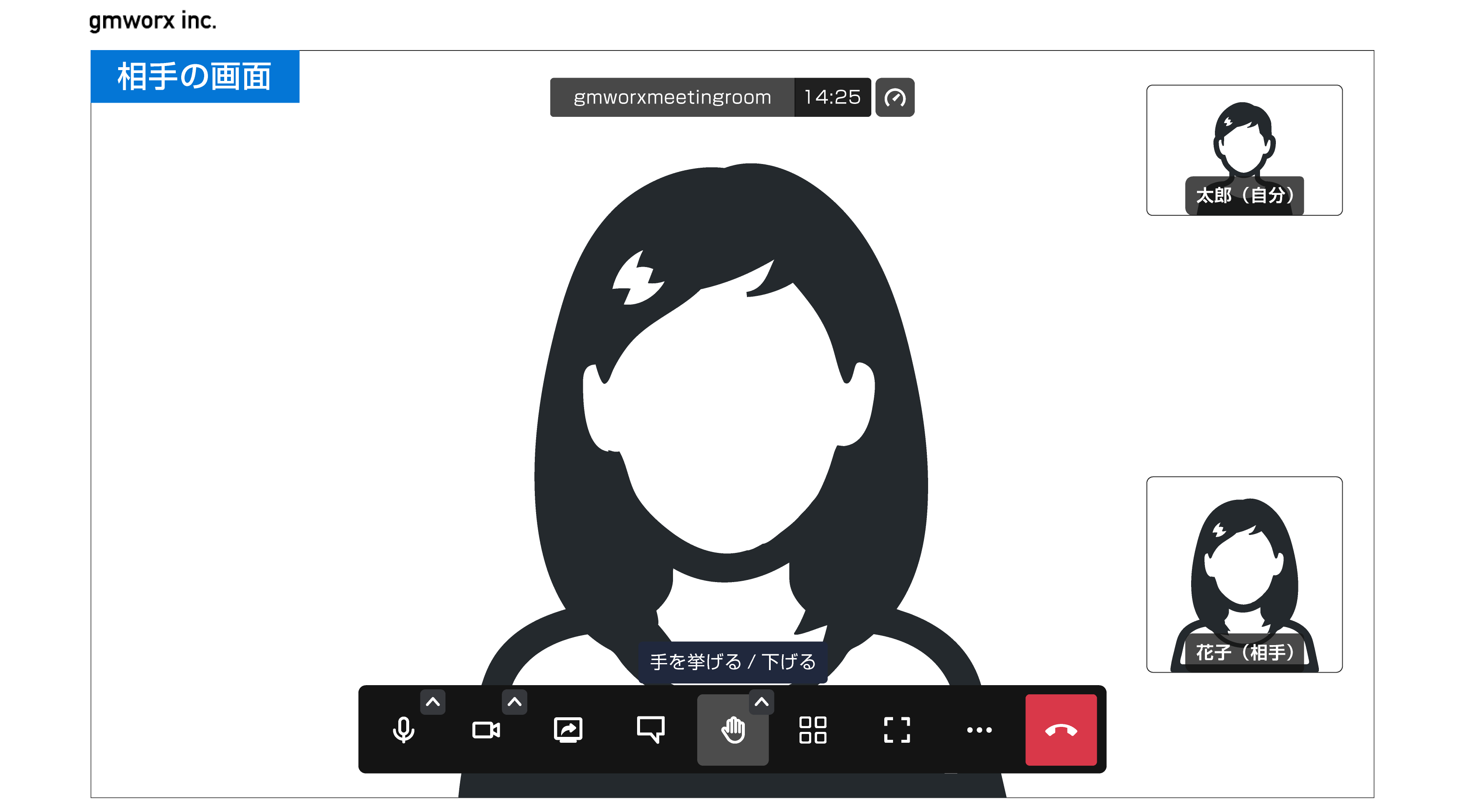
自分が話したい時や相手に質問する時に使用する会話意思表示のボタンです。
ボタンをクリックすると、手のアイコンが画面に表示され、相手に会話の意思を伝えることができます。
●●●
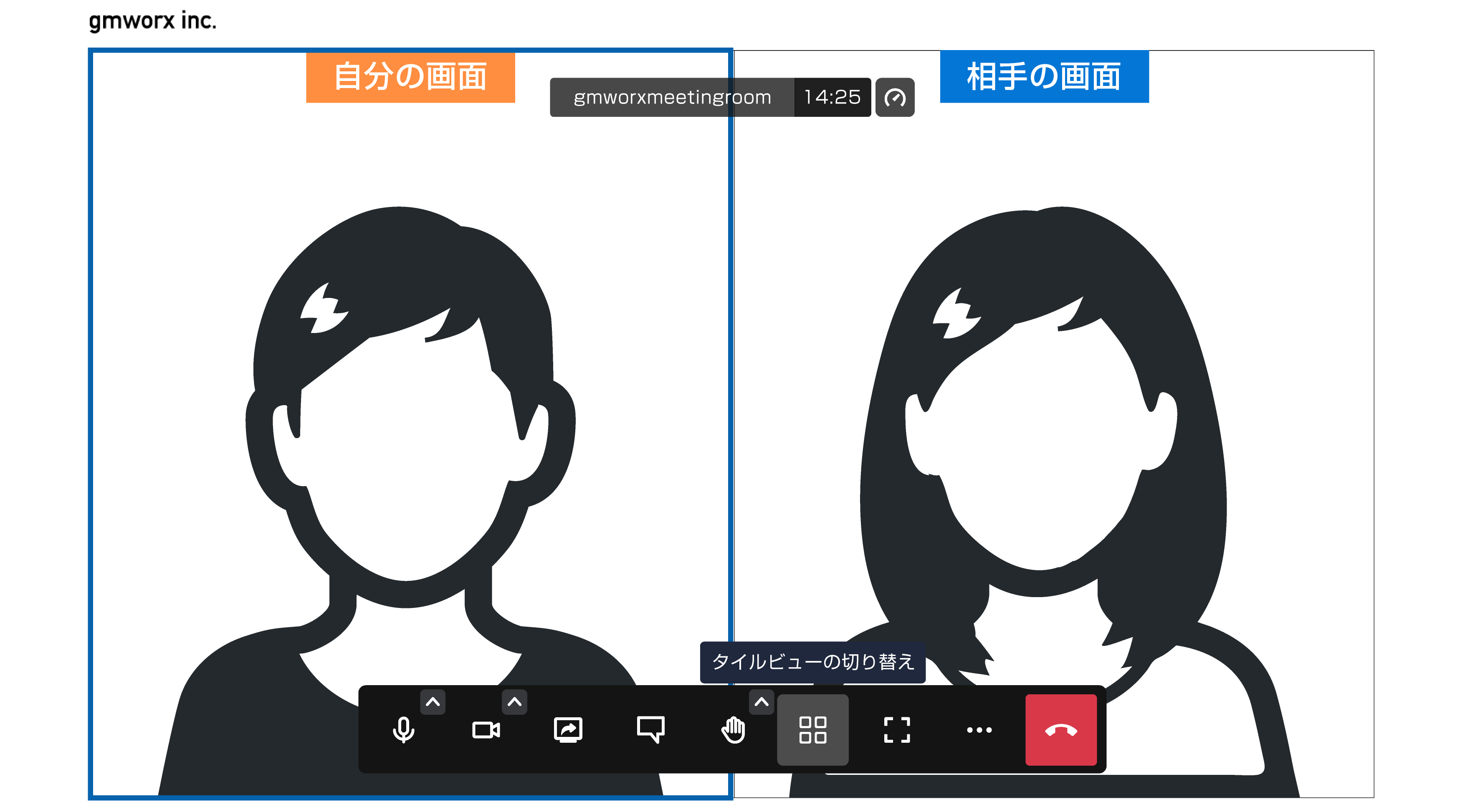
自分と相手の画面を分割して表示することができます。
WEB会議に参加している人数に合わせて分割されます。
画面を分割すると自分の画面は左側に表示されます。
●●●
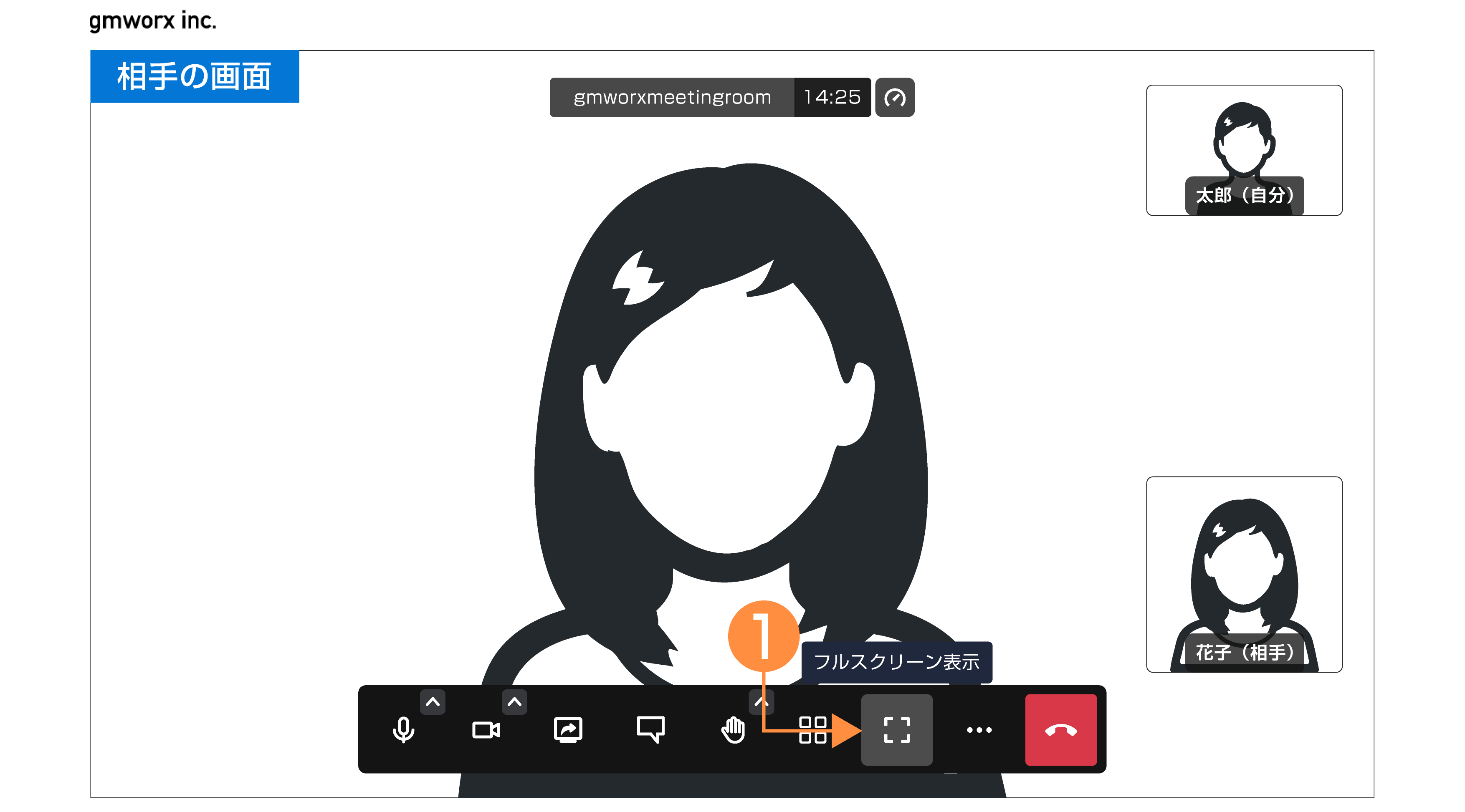
自分の画面を全体表示(フルスクリーン)で表示することができます。
●●●
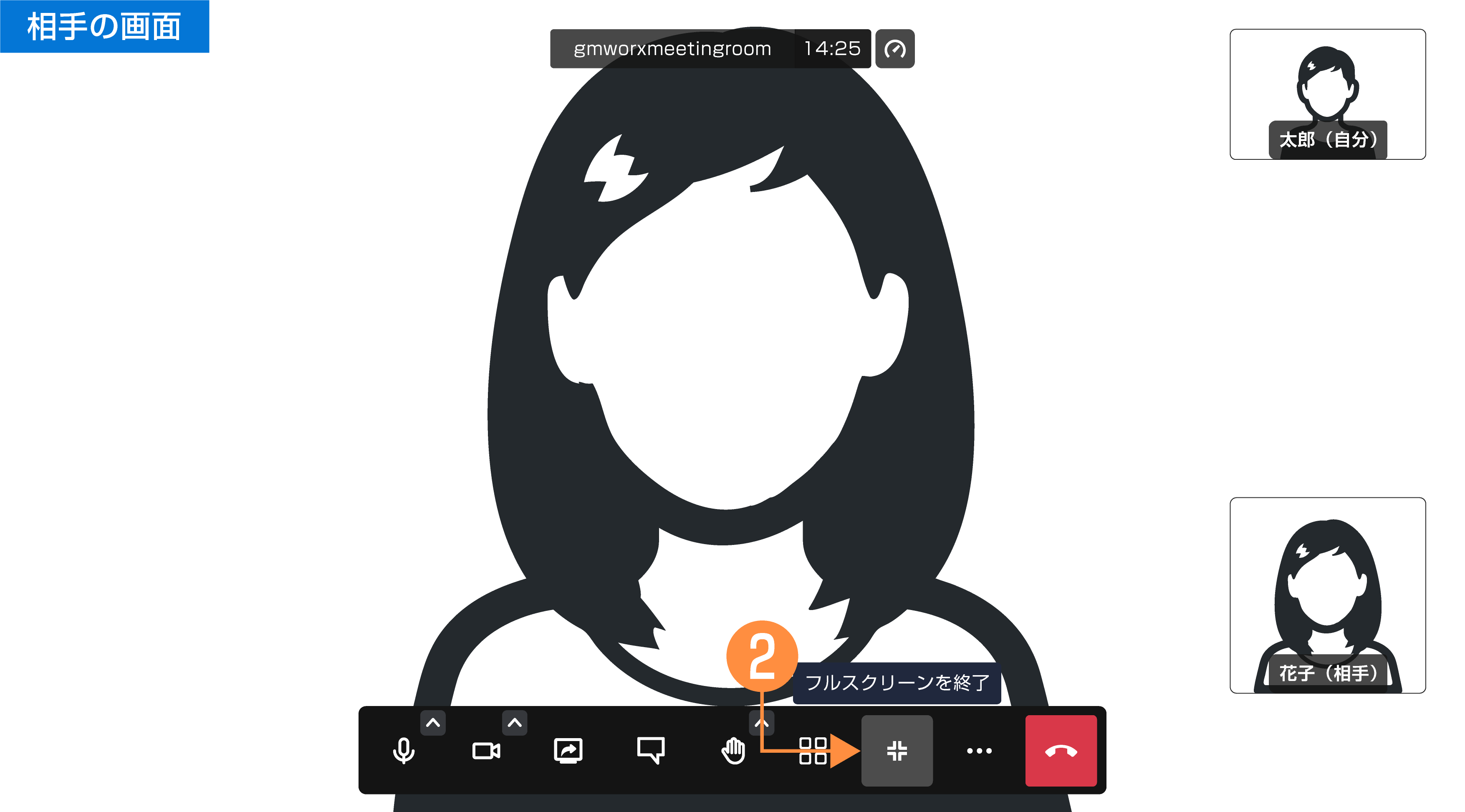
全体表示を停止したい場合は、【フルスクリーンを終了】ボタンをクリックします。
●●●
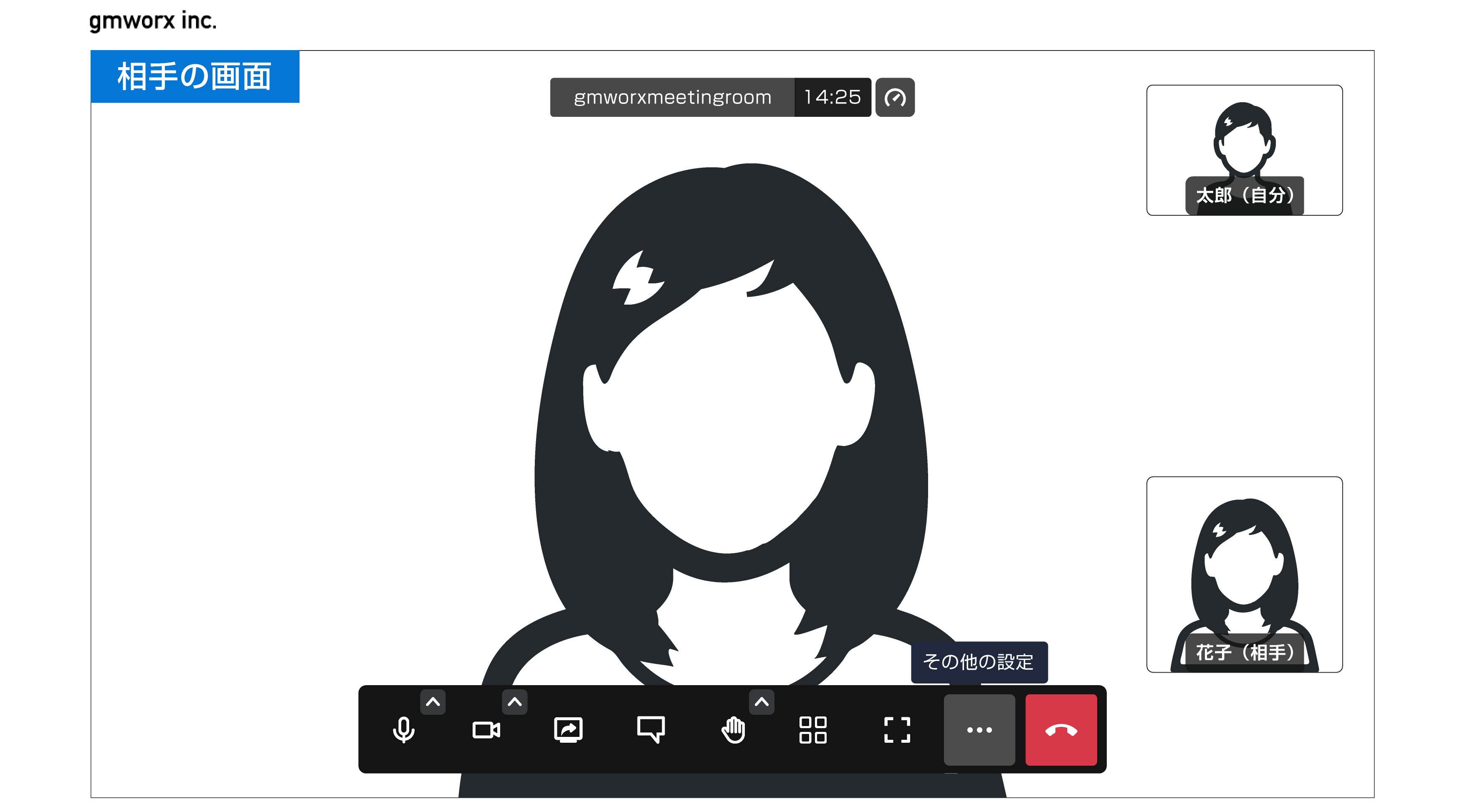
バーチャル背景や選択カメラ・マイクの出力設定など、WEB会議室に関する設定を行うことができます。
●●●
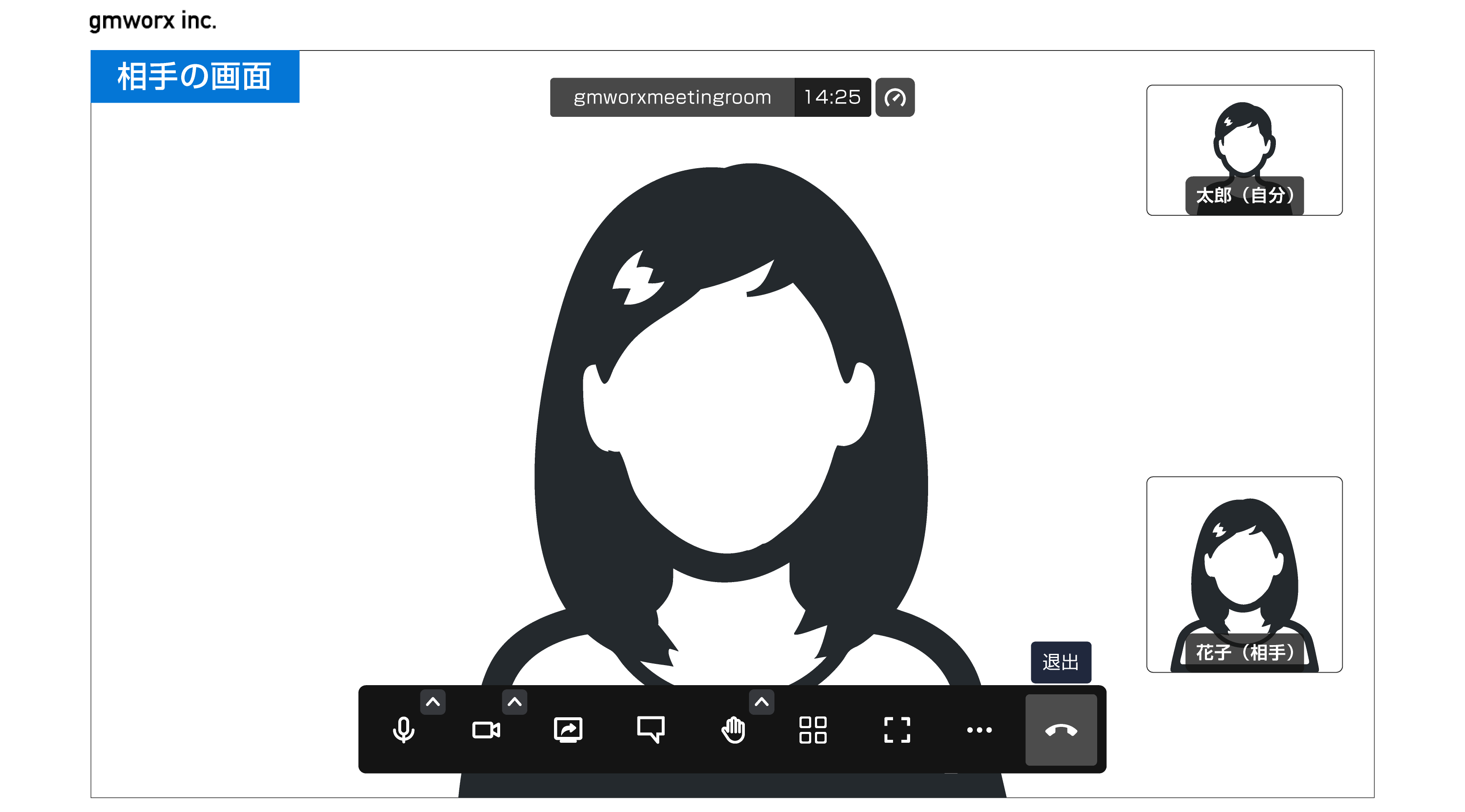
オンラインミーティングを終了する際には、【退出】ボタンをクリックしてください。
自分の声が相手に届かない場合の対処法
Windowsの場合
❶【Windows】ボタンをクリックします。
❷【設定】をクリックします。
❸Windowsの設定画面が表示されたら、【システム】をクリックします。
❹システム画面が表示されたら、【サウンド】をクリックします。
❺入力デバイスから、オンラインミーティングに使用するマイクを選択します。
❻必要に応じて、音量を調節します。
外付けマイクをご使用の方は、パソコンにマイクが正しく認識されていることを確認してください。
❶【Apple】ボタンをクリックします。
❷【システム環境設定】をクリックします。
❸システム環境設定画面が表示されたら、【サウンド】をクリックします。
❹サウンド設定画面が表示されたら、【入力】タブをクリックします。
❺入力デバイスから、オンラインミーティングに使用するマイクを選択します。
❻マイクに話しかけ、声に応じて入力レベルが反応することを確認します。
外付けマイクをご使用の方は、パソコンにマイクが正しく認識されていることを確認してください。
自分の映像が映らない(カメラが使用できない)場合の対処法
Windowsの場合
❶【Windows】ボタンをクリックします。
❷【カメラ】をクリックします。
❸カメラが起動し、自分の顔が写っていることを確認します。
外付けカメラをご使用の方は、パソコンにカメラが正しく認識されていることを確認してください。
❶【Launchpad】または【アプリケーション一覧】をクリックします。
❷【FaceTime】アプリを起動します。
❸カメラが起動し、自分の顔が写っていることを確認します。
外付けカメラをご使用の方は、パソコンにカメラが正しく認識されていることを確認してください。